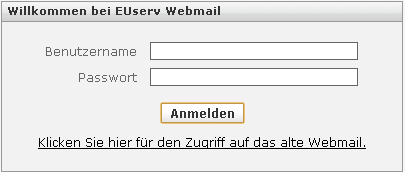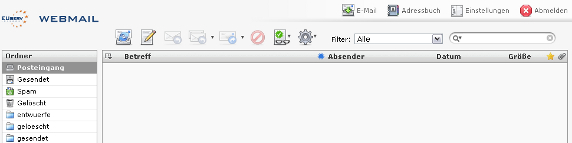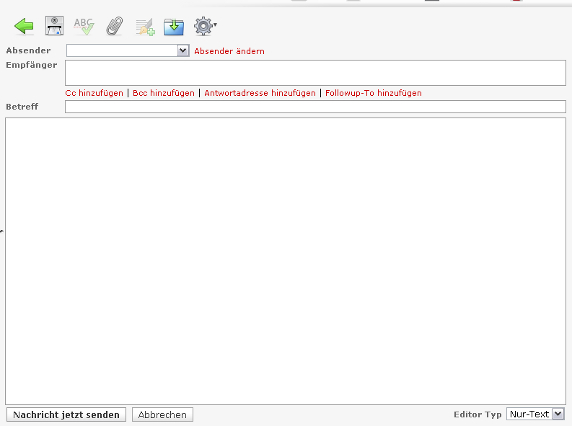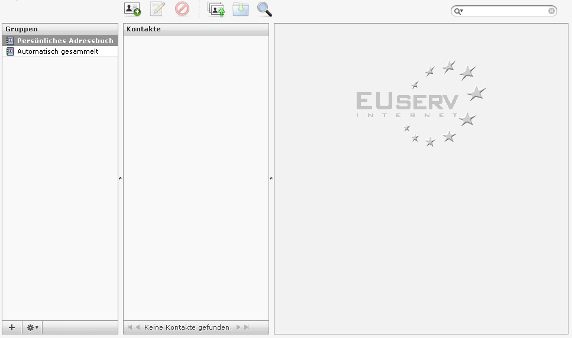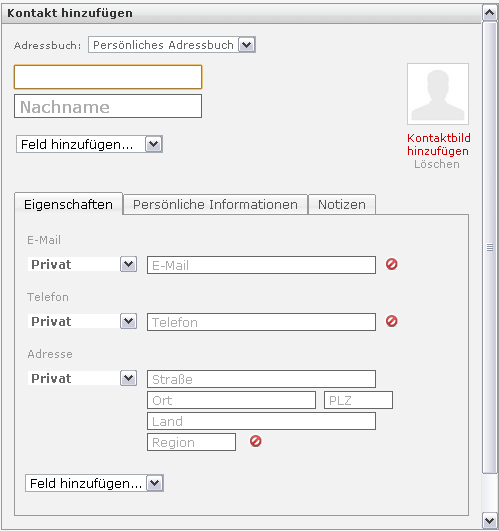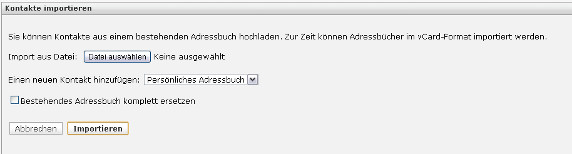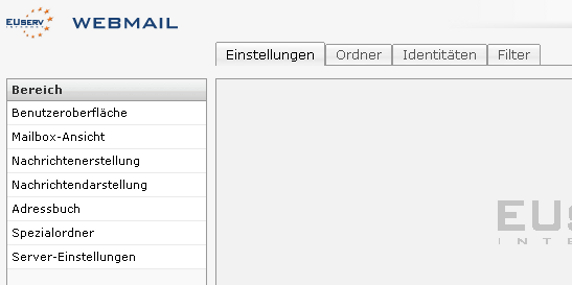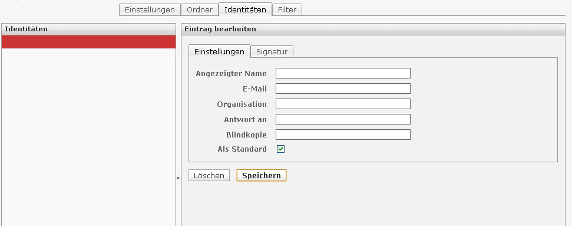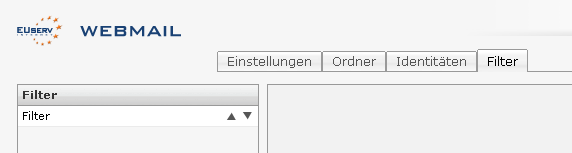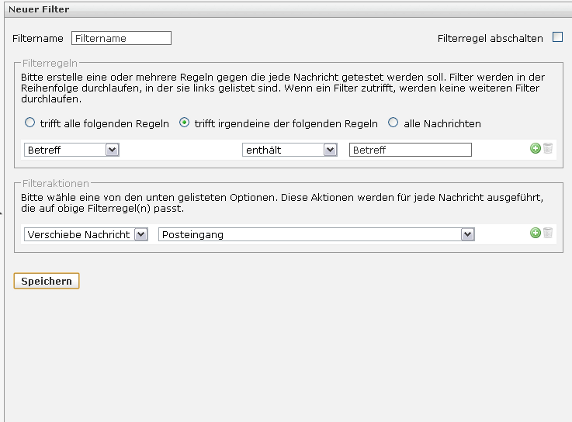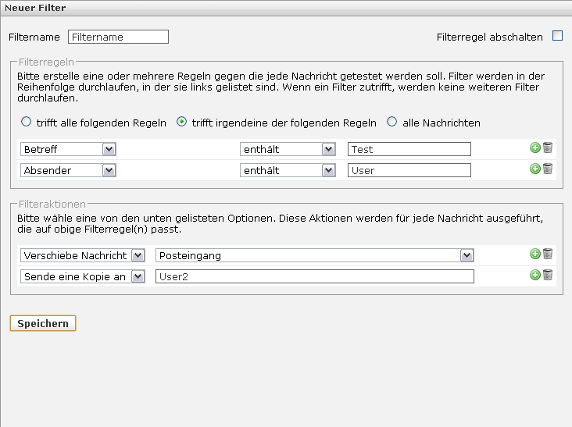Webmail
Aus EUserv Wiki
Root (Diskussion | Beiträge) |
Root (Diskussion | Beiträge) |
||
| Zeile 1: | Zeile 1: | ||
{{Languages|Webmail}} | {{Languages|Webmail}} | ||
[[Kategorie:Email]] | [[Kategorie:Email]] | ||
| - | + | '''''Webmail''''' | |
| + | __TOC__ | ||
= Webmail = | = Webmail = | ||
| - | |||
| - | |||
| - | |||
| - | |||
| - | |||
== Benutzeroberfläche und Funktionen == | == Benutzeroberfläche und Funktionen == | ||
| - | |||
| - | |||
Geben Sie mit Ihrem Webbrowser die Adresse des EUserv Webmail ein: http://webmail.euserv.de. | Geben Sie mit Ihrem Webbrowser die Adresse des EUserv Webmail ein: http://webmail.euserv.de. | ||
| - | + | <center> | |
[[Datei:webmail1.jpg]] | [[Datei:webmail1.jpg]] | ||
| - | + | </center> | |
Hier melden Sie sich mit Ihrem Benutzernamen und Passwort für das Webmail ein. | Hier melden Sie sich mit Ihrem Benutzernamen und Passwort für das Webmail ein. | ||
Ihre Daten dazu finden Sie auf der EUserv-Homepage http://www.euserv.de unter Kundencenter -> Anmeldung -> Vetrag auswählen -> Mail-Accounts. | Ihre Daten dazu finden Sie auf der EUserv-Homepage http://www.euserv.de unter Kundencenter -> Anmeldung -> Vetrag auswählen -> Mail-Accounts. | ||
| - | + | <center> | |
[[Datei:webmail2.jpg]] | [[Datei:webmail2.jpg]] | ||
| - | + | </center> | |
Die Benutzeroberfläche des Webmail zeigt auf der linken Seite ihre Ordner auf. In denen sind bzw. können Ihre Entwürfe, gelöschten, gesendeten E-Mails und Spam-Mails gespeichert werden. Wenn der Posteingang ausgewählt ist, werden Ihnen im Hauptfenster alle eingegangenen E-Mails aufgelistet mit entsprechendem Betreff, Absender, Datum und der Größe. | Die Benutzeroberfläche des Webmail zeigt auf der linken Seite ihre Ordner auf. In denen sind bzw. können Ihre Entwürfe, gelöschten, gesendeten E-Mails und Spam-Mails gespeichert werden. Wenn der Posteingang ausgewählt ist, werden Ihnen im Hauptfenster alle eingegangenen E-Mails aufgelistet mit entsprechendem Betreff, Absender, Datum und der Größe. | ||
| Zeile 26: | Zeile 20: | ||
Mit dem nebenstehenden Icon können Sie eine neue E-Mail schreiben. | Mit dem nebenstehenden Icon können Sie eine neue E-Mail schreiben. | ||
| - | + | <center> | |
[[Datei:webmail3.jpg]] | [[Datei:webmail3.jpg]] | ||
| - | + | </center> | |
Wenn Sie eine neue E-Mail schreiben werden Sie als Absender oben angezeigt. Der Empfänger kann in das darunterliegende Textfeld eingegeben werden. Zusätzlich können Sie den Betreff Ihrer E-Mail eingeben. | Wenn Sie eine neue E-Mail schreiben werden Sie als Absender oben angezeigt. Der Empfänger kann in das darunterliegende Textfeld eingegeben werden. Zusätzlich können Sie den Betreff Ihrer E-Mail eingeben. | ||
| Zeile 42: | Zeile 36: | ||
Dort finden Sie auch das Adressbuch-Icon, welches für Sie ein Adressbuch anlegt. | Dort finden Sie auch das Adressbuch-Icon, welches für Sie ein Adressbuch anlegt. | ||
| - | + | <center> | |
[[Datei:webmail4.jpg]] | [[Datei:webmail4.jpg]] | ||
| - | + | </center> | |
Hier können Sie einen Neuen Kontakt erstellen, indem Sie das Icon über der Kontaktübersicht wählen. | Hier können Sie einen Neuen Kontakt erstellen, indem Sie das Icon über der Kontaktübersicht wählen. | ||
| - | + | <center> | |
[[Datei:webmail5.jpg]] | [[Datei:webmail5.jpg]] | ||
| - | + | </center> | |
Wenn Sie Kontakte in einem Ihrer Adressbuchgruppen erstellt haben, werden Ihnen in diesem Fenster alle Kontakte angezeigt. | Wenn Sie Kontakte in einem Ihrer Adressbuchgruppen erstellt haben, werden Ihnen in diesem Fenster alle Kontakte angezeigt. | ||
Durch Wählen der nebenstehenden Icons können Sie eine Nachricht verfassen, einen Kontakt löschen, Kontakte importieren, Kontakte im vCard-Format exportieren und Kontakte suchen. | Durch Wählen der nebenstehenden Icons können Sie eine Nachricht verfassen, einen Kontakt löschen, Kontakte importieren, Kontakte im vCard-Format exportieren und Kontakte suchen. | ||
| - | + | <center> | |
[[Datei:webmail6.jpg]] | [[Datei:webmail6.jpg]] | ||
| - | + | </center> | |
Wenn Sie Kontakte importieren möchten, kann dies durch Auswahl einer vCard-Datei erfolgen. | Wenn Sie Kontakte importieren möchten, kann dies durch Auswahl einer vCard-Datei erfolgen. | ||
| Zeile 62: | Zeile 56: | ||
Mit dem oben rechts liegendem Icon 'Einstellungen' können Sie Ihren Webmail idividuell anpassen. Wenn der Reiter 'Einstellungen' ausgewählt ist, sehen Sie links ein Navigationsmenü, in der Sie die Benutzerfläche, die Mailbox-Ansicht, Nachrichtenerstellung, Adressbuch, Spezialordner und Servereinstellungen anpassen können. | Mit dem oben rechts liegendem Icon 'Einstellungen' können Sie Ihren Webmail idividuell anpassen. Wenn der Reiter 'Einstellungen' ausgewählt ist, sehen Sie links ein Navigationsmenü, in der Sie die Benutzerfläche, die Mailbox-Ansicht, Nachrichtenerstellung, Adressbuch, Spezialordner und Servereinstellungen anpassen können. | ||
| - | + | <center> | |
[[Datei:webmail7.jpg]] | [[Datei:webmail7.jpg]] | ||
| - | + | </center> | |
Wenn Sie zum Reiter 'Ordner' gehen, können Sie durch Auswählen der Ordner, einstellen welche E-Mail-Ordner angezeigt werden. | Wenn Sie zum Reiter 'Ordner' gehen, können Sie durch Auswählen der Ordner, einstellen welche E-Mail-Ordner angezeigt werden. | ||
Durch Auswahl des Reiters 'Identitäten' können Sie Ihre Identitäten festlegen. | Durch Auswahl des Reiters 'Identitäten' können Sie Ihre Identitäten festlegen. | ||
| - | + | <center> | |
[[Datei:webmail8.jpg]] | [[Datei:webmail8.jpg]] | ||
| - | + | </center> | |
Dabei können Sie Ihren angezeigten Namen (sichtbar für E-Mail-Empfänger) ändern, Ihre Organisation angeben, eine Blindkopie senden etc. | Dabei können Sie Ihren angezeigten Namen (sichtbar für E-Mail-Empfänger) ändern, Ihre Organisation angeben, eine Blindkopie senden etc. | ||
| Zeile 80: | Zeile 74: | ||
== Filter-Funktion == | == Filter-Funktion == | ||
| - | |||
| - | |||
Melden Sie sich unter http://webmail.euserv.de mit Ihren Benutzernamen und Passwort für die EUserv-Webmail an. | Melden Sie sich unter http://webmail.euserv.de mit Ihren Benutzernamen und Passwort für die EUserv-Webmail an. | ||
Nachdem Sie sich eingeloggt haben, gehen Sie oben rechts auf das 'Einstellungen'-Icon. | Nachdem Sie sich eingeloggt haben, gehen Sie oben rechts auf das 'Einstellungen'-Icon. | ||
Klicken Sie nun auf den Reiter 'Filter'. Hier können Sie neue Filter hinzufügen. | Klicken Sie nun auf den Reiter 'Filter'. Hier können Sie neue Filter hinzufügen. | ||
| - | + | <center> | |
[[Datei:filter1.png]] | [[Datei:filter1.png]] | ||
| - | + | </center> | |
Sie können einen neuen Filter hinzufügen, indem Sie unten links auf den '+'-Button gehen. | Sie können einen neuen Filter hinzufügen, indem Sie unten links auf den '+'-Button gehen. | ||
Nun erscheint auf der rechten Seite ein Frame, in welchem Sie Ihrem Filter einen Namen geben können. | Nun erscheint auf der rechten Seite ein Frame, in welchem Sie Ihrem Filter einen Namen geben können. | ||
| - | + | <center> | |
[[Datei:filter2.png]] | [[Datei:filter2.png]] | ||
| - | + | </center> | |
Hier legen Sie außerdem die '''Filterregeln''' für jede getestete E-Mail fest. | Hier legen Sie außerdem die '''Filterregeln''' für jede getestete E-Mail fest. | ||
| Zeile 103: | Zeile 95: | ||
Es besteht zusätzlich die Möglichkeit, Ihren erstellten Filter abzuschalten. Das erreichen Sie durch Anwählen der ''''Filterregel abschalten''''-Option oben rechts. | Es besteht zusätzlich die Möglichkeit, Ihren erstellten Filter abzuschalten. Das erreichen Sie durch Anwählen der ''''Filterregel abschalten''''-Option oben rechts. | ||
| - | + | <center> | |
[[Datei:filter3.png]] | [[Datei:filter3.png]] | ||
| - | + | </center> | |
Zusätzlich zu Ihrer Filterregel ''''Betreff' -> enthält -> 'Test'''' können sie durch Anklicken des grünen '+'-Button eine neue Regel hinzufügen, wie zum Beispiel ''''Absender' -> enthält -> 'User''''. Hierbei werden beide Regeln berücksichtigt. Das bedeutet somit, dass nur entweder die Nachrichten heraus gefiltert werden, welche in der Betreffzeile das Wort 'Test' enthalten oder deren Absender 'User' ist. | Zusätzlich zu Ihrer Filterregel ''''Betreff' -> enthält -> 'Test'''' können sie durch Anklicken des grünen '+'-Button eine neue Regel hinzufügen, wie zum Beispiel ''''Absender' -> enthält -> 'User''''. Hierbei werden beide Regeln berücksichtigt. Das bedeutet somit, dass nur entweder die Nachrichten heraus gefiltert werden, welche in der Betreffzeile das Wort 'Test' enthalten oder deren Absender 'User' ist. | ||
Version vom 08:43, 14. Sep. 2012
| | Languages: |
Deutsch |
Webmail
Inhaltsverzeichnis |
Webmail
Benutzeroberfläche und Funktionen
Geben Sie mit Ihrem Webbrowser die Adresse des EUserv Webmail ein: http://webmail.euserv.de.
Hier melden Sie sich mit Ihrem Benutzernamen und Passwort für das Webmail ein.
Ihre Daten dazu finden Sie auf der EUserv-Homepage http://www.euserv.de unter Kundencenter -> Anmeldung -> Vetrag auswählen -> Mail-Accounts.
Die Benutzeroberfläche des Webmail zeigt auf der linken Seite ihre Ordner auf. In denen sind bzw. können Ihre Entwürfe, gelöschten, gesendeten E-Mails und Spam-Mails gespeichert werden. Wenn der Posteingang ausgewählt ist, werden Ihnen im Hauptfenster alle eingegangenen E-Mails aufgelistet mit entsprechendem Betreff, Absender, Datum und der Größe.
Über dieser Leiste sehen Sie verschiedene Icons. Das erste überprüft, ob neue Nachrichten für Sie da sind.
Mit dem nebenstehenden Icon können Sie eine neue E-Mail schreiben.
Wenn Sie eine neue E-Mail schreiben werden Sie als Absender oben angezeigt. Der Empfänger kann in das darunterliegende Textfeld eingegeben werden. Zusätzlich können Sie den Betreff Ihrer E-Mail eingeben.
In das große Textfeld geben Sie ihre Nachricht, die sie versenden möchten ein.
Bei Auswählen der obigen Icons können Sie die E-Mail senden, auf Rechtschreibung prüfen, eine Datei anfügen, eine Signatur einfügen, die Nachricht speichern und weitere Optionen vornehmen.
Im links nebenstehenden Fenster sehen Sie ihre angehängten Dateien. Zum Versenden der Nachricht gehen sie entweder auf den Button 'Nachricht jetzt senden' oder oben auf das Icon.
Beim Auswählen unten rechts auf 'Editor-Typ' ? HTML können Sie eine Design-Mail schreiben, in der sie Ihre individuelle Schrift, Layout, Farbe usw. festsetzen.
Mit einem Klick auf das E-Mail-Icon ganz oben rechts gelangen Sie wieder zurück zu Ihrem Posteingang.
Dort finden Sie auch das Adressbuch-Icon, welches für Sie ein Adressbuch anlegt.
Hier können Sie einen Neuen Kontakt erstellen, indem Sie das Icon über der Kontaktübersicht wählen.
Wenn Sie Kontakte in einem Ihrer Adressbuchgruppen erstellt haben, werden Ihnen in diesem Fenster alle Kontakte angezeigt.
Durch Wählen der nebenstehenden Icons können Sie eine Nachricht verfassen, einen Kontakt löschen, Kontakte importieren, Kontakte im vCard-Format exportieren und Kontakte suchen.
Wenn Sie Kontakte importieren möchten, kann dies durch Auswahl einer vCard-Datei erfolgen.
Klicken Sie hierzu auf den Button 'Datei auswählen'.
Außerdem kann ein bestehendes Adressbuch, welches lokal gespeichert ist, komplett ersetzt werden. Nachdem Sie Ihre zu importierende Datei ausgewählt haben, gehen Sie unten auf den 'Importieren'-Button.
Mit dem oben rechts liegendem Icon 'Einstellungen' können Sie Ihren Webmail idividuell anpassen. Wenn der Reiter 'Einstellungen' ausgewählt ist, sehen Sie links ein Navigationsmenü, in der Sie die Benutzerfläche, die Mailbox-Ansicht, Nachrichtenerstellung, Adressbuch, Spezialordner und Servereinstellungen anpassen können.
Wenn Sie zum Reiter 'Ordner' gehen, können Sie durch Auswählen der Ordner, einstellen welche E-Mail-Ordner angezeigt werden.
Durch Auswahl des Reiters 'Identitäten' können Sie Ihre Identitäten festlegen.
Dabei können Sie Ihren angezeigten Namen (sichtbar für E-Mail-Empfänger) ändern, Ihre Organisation angeben, eine Blindkopie senden etc.
Außerdem können Sie eine Signatur erstellen. Diese wird, wenn Sie eine Mail versenden, immer am Ende Ihrer Nachricht angezeigt.
Durch Auswahl des 'Filter'-Reiters gelangen Sie zu den Einstellungen, in denen Sie ihre eingestellten E-Mail-Filter aufgelistet sehen.
Durch Auswahl des letzten Icons 'Abmelden' oben rechts, melden Sie sich sicher ab und verlassen das Webmail.
Filter-Funktion
Melden Sie sich unter http://webmail.euserv.de mit Ihren Benutzernamen und Passwort für die EUserv-Webmail an. Nachdem Sie sich eingeloggt haben, gehen Sie oben rechts auf das 'Einstellungen'-Icon. Klicken Sie nun auf den Reiter 'Filter'. Hier können Sie neue Filter hinzufügen.
Sie können einen neuen Filter hinzufügen, indem Sie unten links auf den '+'-Button gehen.
Nun erscheint auf der rechten Seite ein Frame, in welchem Sie Ihrem Filter einen Namen geben können.
Hier legen Sie außerdem die Filterregeln für jede getestete E-Mail fest.
Sie können wählen zwischen 'trifft alle folgenden Regeln', 'trifft irgendeine der folgenden Regeln' 'alle Nachrichten'. Wählen Sie hier zum Beispiel 'trifft irgendeine der folgenden Regeln': Betreff ? enthält: 'Test', bedeutet dies, dass nur E-Mails, in denen der Betreff das Wort 'Test' enthält, herausgefiltert werden.
Zusätzlich können Sie Filteraktionen einstellen. Die Nachrichten, welche nach den obigen Regeln heraus gefiltert werden, können zum Beispiel in den Posteingang verschoben werden. Damit werden nur die durch den Filter ausselektierten E-Mail verschoben. Dazu stellen sie im Button-Menü 'Verschiebe Nachricht' und im nebenstehenden Button-Menü 'Posteingang' ein.
Wenn Sie Ihren Filter eingestellt haben, können Sie diesen durch Klicken auf den 'Speichern'-Button speichern.
Es besteht zusätzlich die Möglichkeit, Ihren erstellten Filter abzuschalten. Das erreichen Sie durch Anwählen der 'Filterregel abschalten'-Option oben rechts.
Zusätzlich zu Ihrer Filterregel 'Betreff' -> enthält -> 'Test' können sie durch Anklicken des grünen '+'-Button eine neue Regel hinzufügen, wie zum Beispiel 'Absender' -> enthält -> 'User'. Hierbei werden beide Regeln berücksichtigt. Das bedeutet somit, dass nur entweder die Nachrichten heraus gefiltert werden, welche in der Betreffzeile das Wort 'Test' enthalten oder deren Absender 'User' ist.
Durch Anklicken des Papierkorb-Icon können Sie diese Regel entfernen.
Wählen Sie hier 'trifft alle folgenden Regeln' bedeutet dies, dass nur die Nachrichten heraus gefiltert werden, welche im Betreff das Wort 'Test' enthalten und deren Absender dieser 'User' ist.
Die gleiche Möglichkeit besteht für die Filteraktionen. Hier im Beispiel werden nur die Nachrichten, welche durch die obigen Regeln herausgefiltert werden, in den Posteingang verschoben und eine Kopie dieser an 'User2' gesendet.