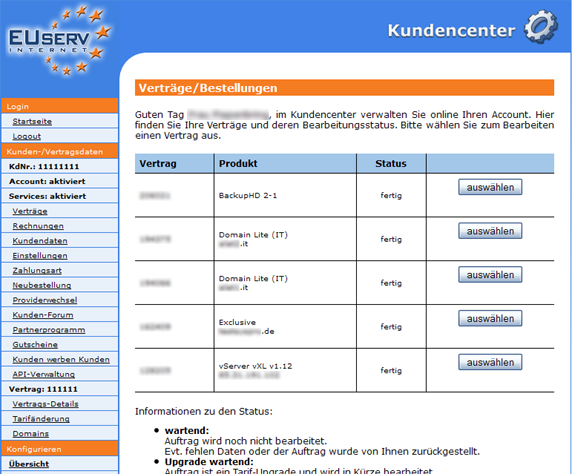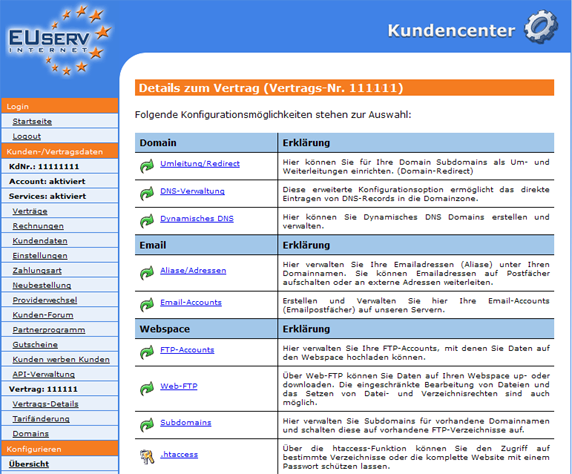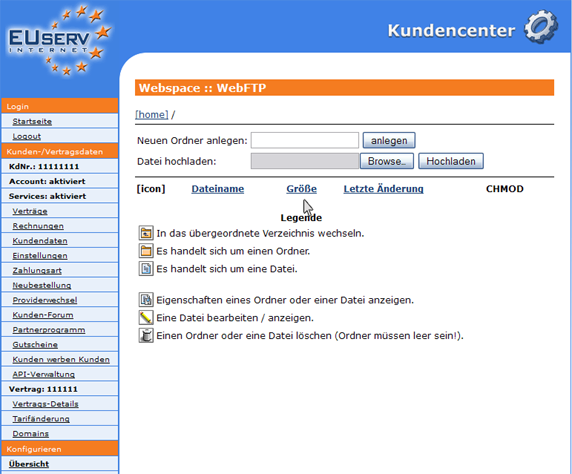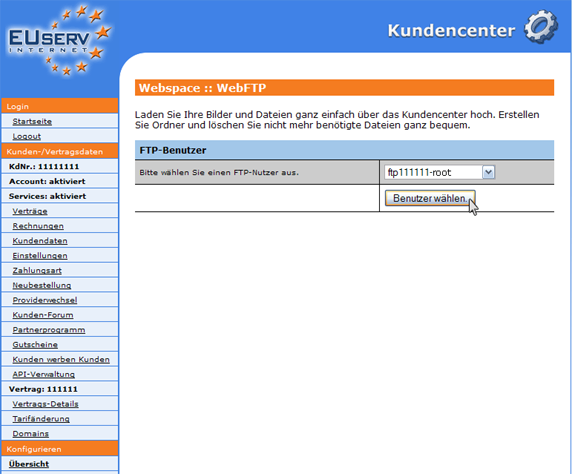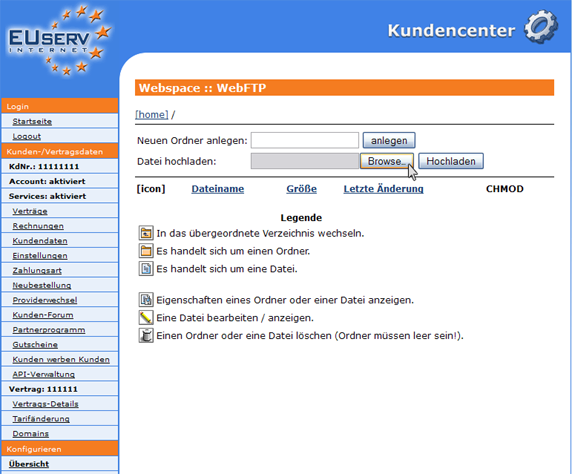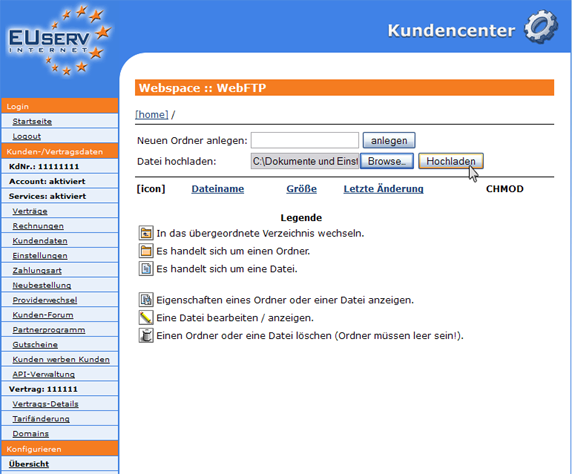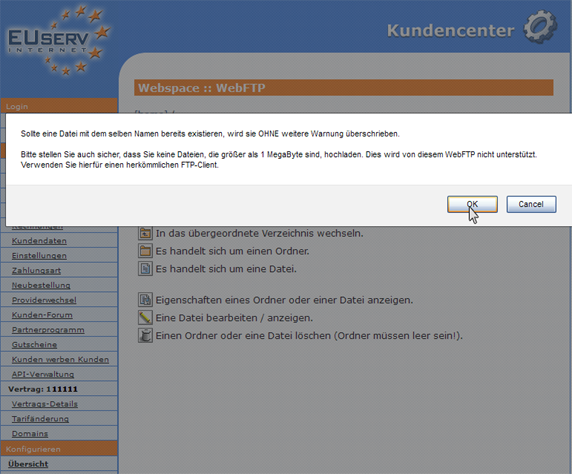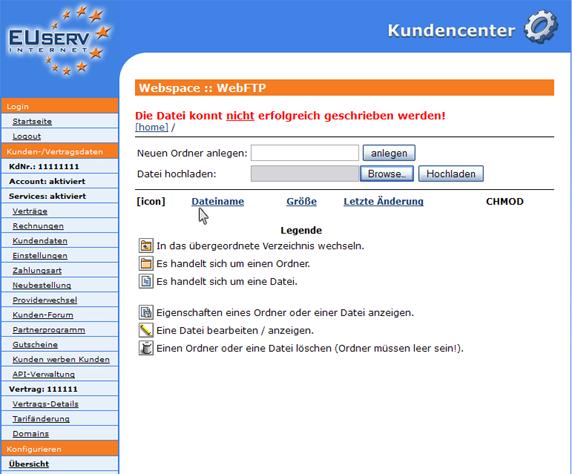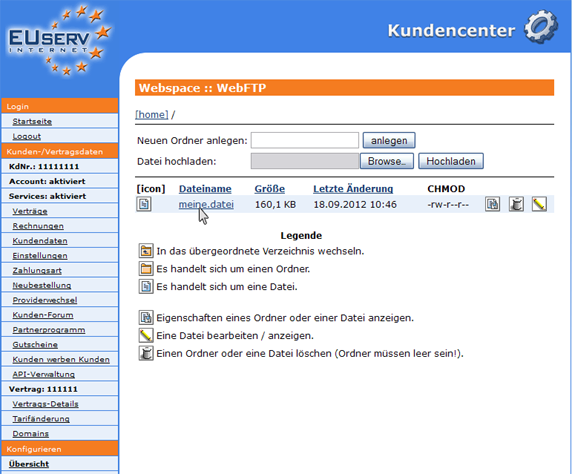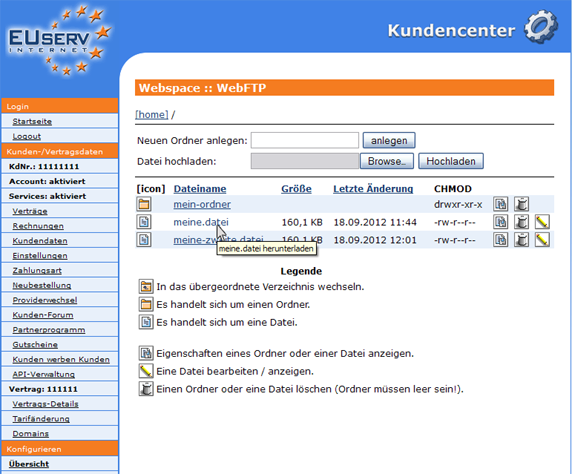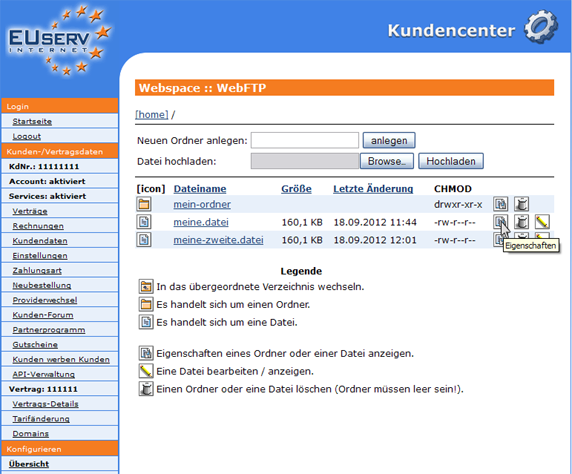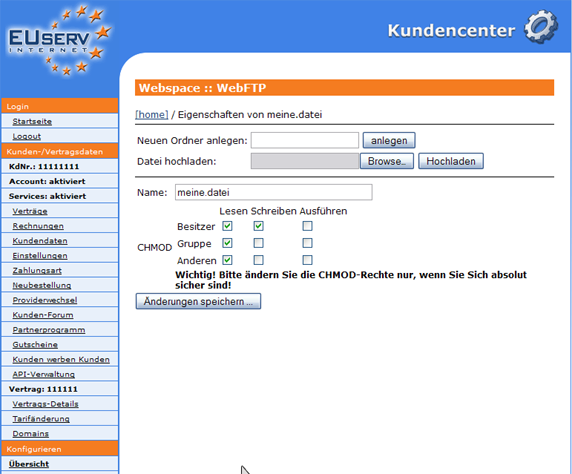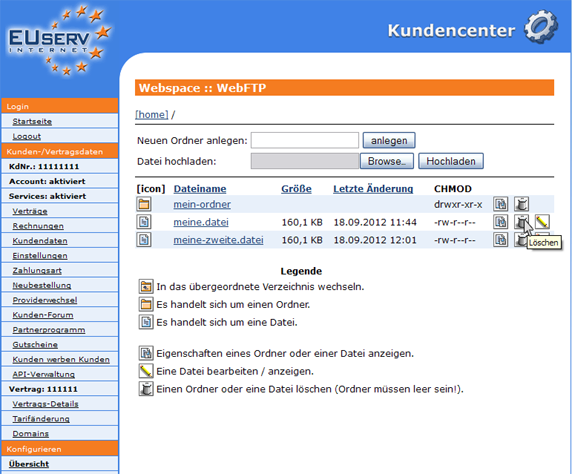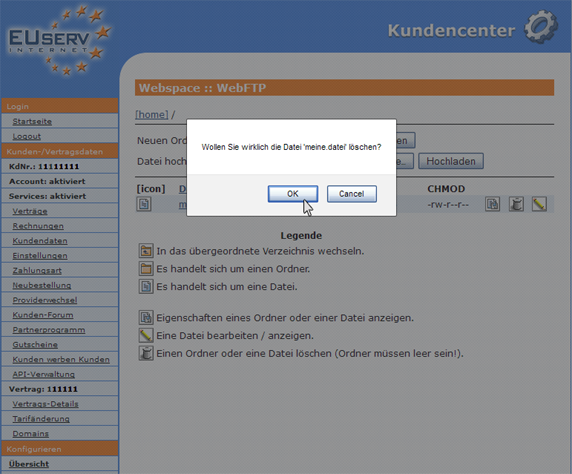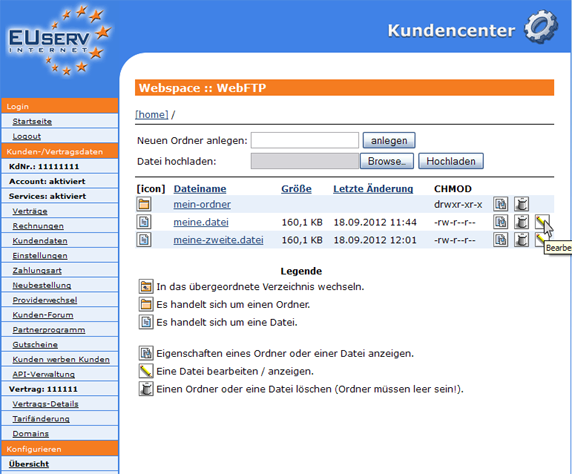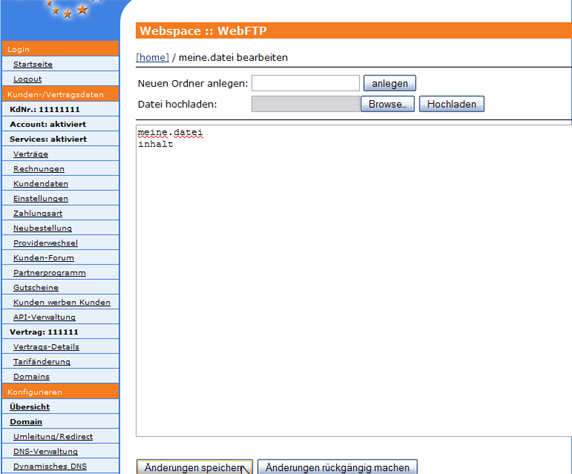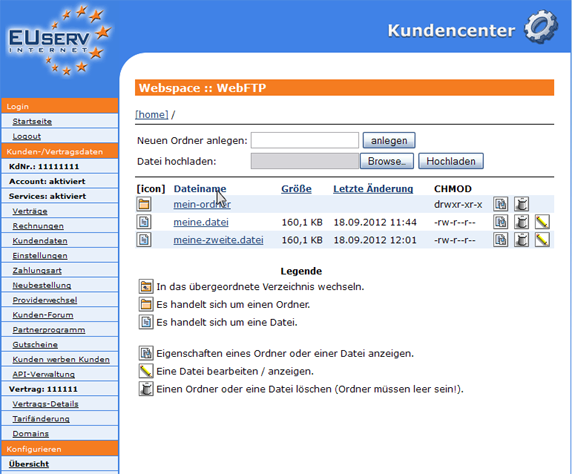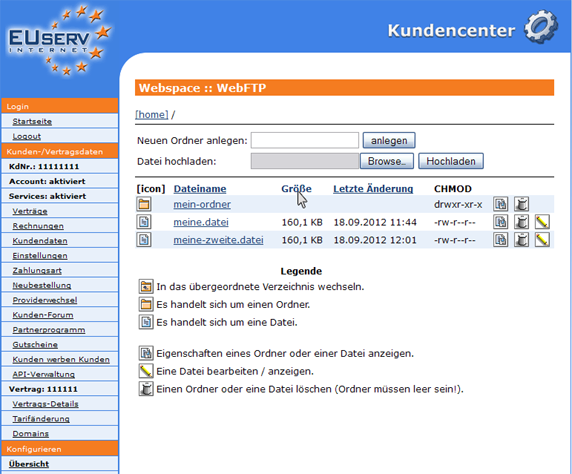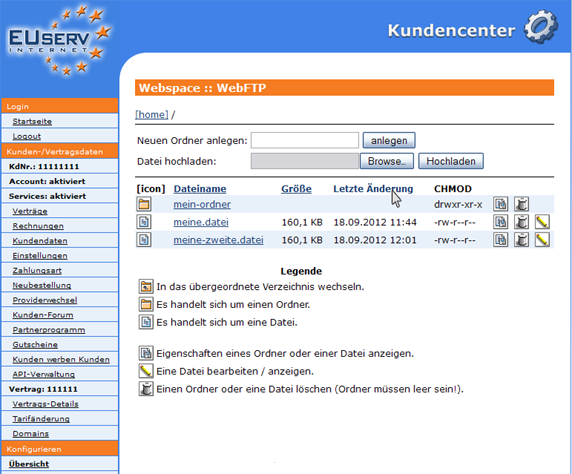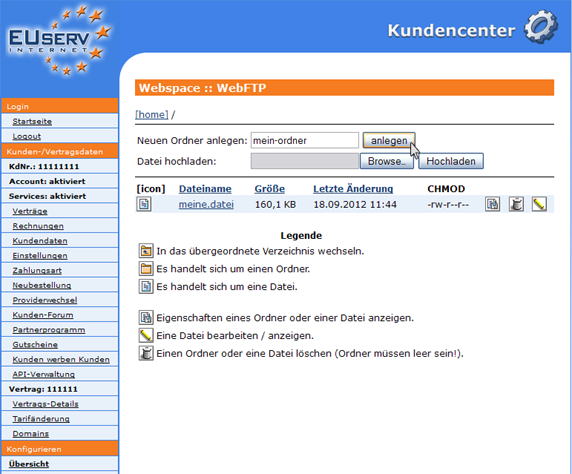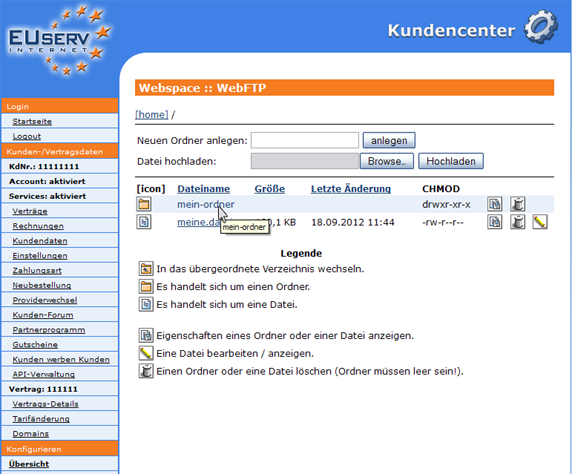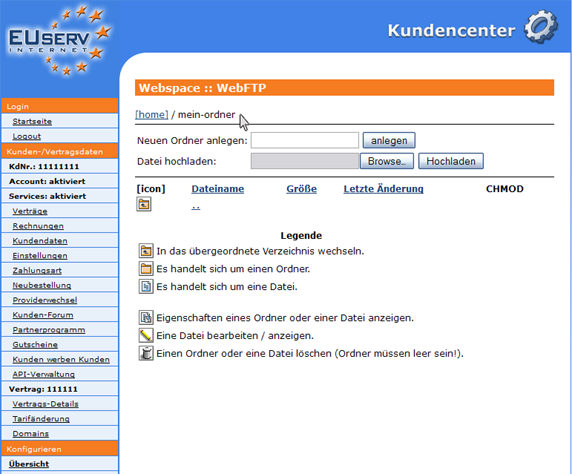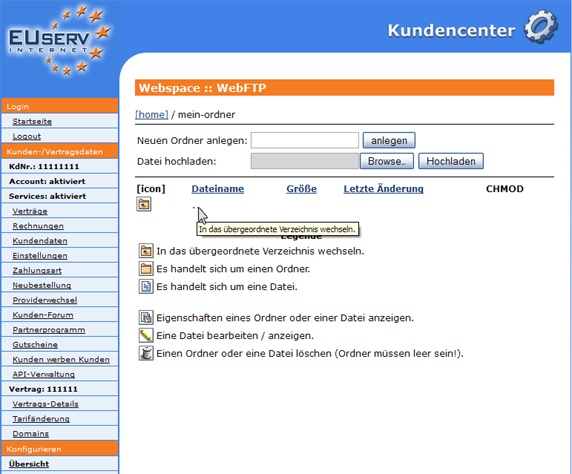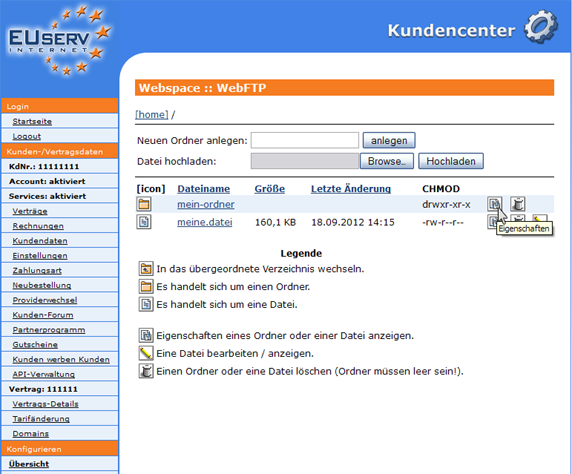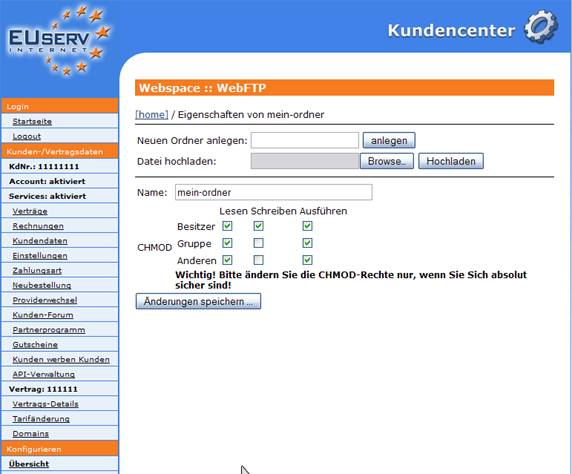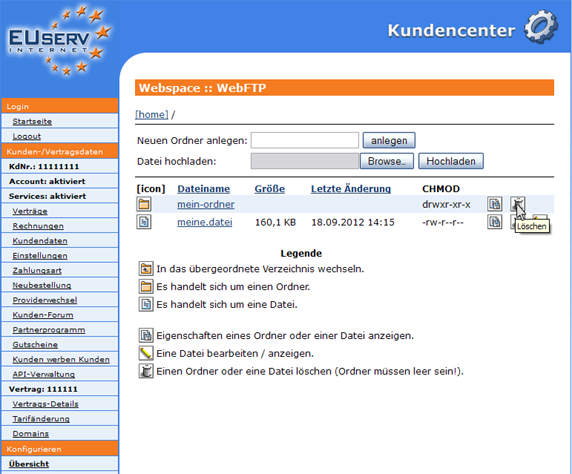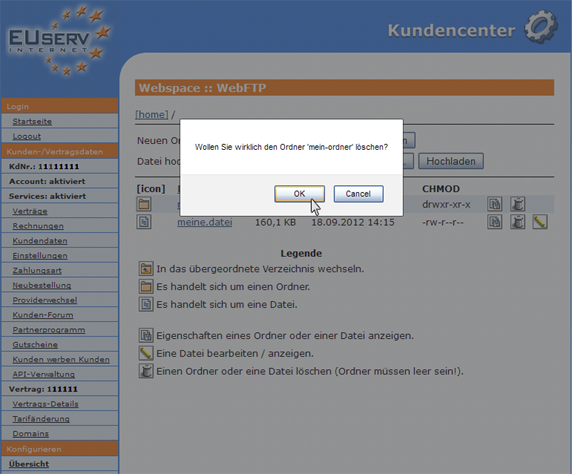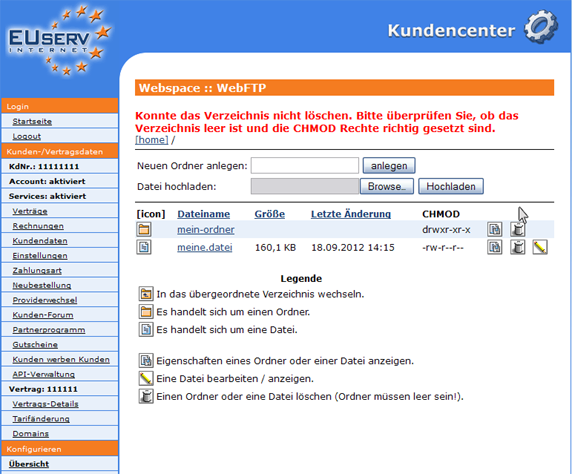Kundencenter Webspace WebFTP/en
Aus EUserv Wiki
(→Using WebFTP) |
|||
| Zeile 1: | Zeile 1: | ||
{{Languages|Kundencenter_Webspace_WebFTP}} | {{Languages|Kundencenter_Webspace_WebFTP}} | ||
[[Kategorie:Customer center Shared Hosting]] | [[Kategorie:Customer center Shared Hosting]] | ||
| - | '''''Using of | + | '''''Using of Web Ftp''''' |
__TOC__ | __TOC__ | ||
<div style= "font-size: 1.571em;"> | <div style= "font-size: 1.571em;"> | ||
| - | '''Using of | + | '''Using of Web Ftp''' |
</div> | </div> | ||
== General== | == General== | ||
| - | If you have an EUserv webspace | + | If you have an EUserv webspace plan, you have a certain amount of storage space for your Website and/or Web applications. |
| - | In this storage you have to save all your data to be accessed via your Website. In order to upload the data to your webspace, you need to create the File Transfer Protocol (FTP), which is depending on FTP accounts (such as FTP accounts, you´ll find here: https://www.euserv.com/wiki/index.php/Kundencenter_Webspace_FTP-Accounts/en). You can do this for larger data sets using external programs that support the FT protocol or use our | + | In this storage you have to save all your data to be accessed via your Website. In order to upload the data to your webspace, you need to create the File Transfer Protocol (FTP), which is depending on FTP accounts (such as FTP accounts, you´ll find here: https://www.euserv.com/wiki/index.php/Kundencenter_Webspace_FTP-Accounts/en). You can do this for larger data sets using external programs that support the FT protocol or use our Web Ftp in the customer service center to manage your files quickly and easily. |
| - | == Starting | + | == Starting Web Ftp== |
In the EUserv customer service center, you have the possibility of using a web based FTP client. | In the EUserv customer service center, you have the possibility of using a web based FTP client. | ||
| - | Choose your webspace contract for which you want to use | + | Choose your webspace contract for which you want to use Web Ftp. |
<br> | <br> | ||
<br> | <br> | ||
| Zeile 23: | Zeile 23: | ||
<br> | <br> | ||
<br> | <br> | ||
| - | Once you have selected your webspace contract, click on "WebFTP" | + | Once you have selected your webspace contract, click on "WebFTP". |
<br> | <br> | ||
<br> | <br> | ||
| Zeile 31: | Zeile 31: | ||
<br> | <br> | ||
<br> | <br> | ||
| - | Here you see the | + | Here you see the Web Ftp access by your webspace. You can now use to manage your files. |
<br> | <br> | ||
<br> | <br> | ||
| Zeile 40: | Zeile 40: | ||
<br> | <br> | ||
| - | == Using | + | == Using Web Ftp == |
| - | In this part of the EUserv customer service center, you can upload and delete your data using the | + | In this part of the EUserv customer service center, you can upload and delete your data using the Web Ftp, create folders and download. First you need to select the FTP account that allows you to log on. This is done via the drop-down menu. |
<br> | <br> | ||
<br> | <br> | ||
| Zeile 52: | Zeile 52: | ||
Once you have selected your FTP account, you will reach the specified destination directory. | Once you have selected your FTP account, you will reach the specified destination directory. | ||
| - | === Uploading | + | === Uploading files === |
| - | To upload a file with | + | To upload a file with Web Ftp click on the appropriate directory "Browse" button. In the open windows, select the desired local file you want and click "Öffnen". |
<br> | <br> | ||
<br> | <br> | ||
| Zeile 86: | Zeile 86: | ||
<br> | <br> | ||
<br> | <br> | ||
| - | The file will now appear in your | + | The file will now appear in your Web Ftp file system. You recognize it by the file icon under "[icon]". |
<br> | <br> | ||
<br> | <br> | ||
| Zeile 95: | Zeile 95: | ||
<br> | <br> | ||
| - | === Downloading | + | === Downloading files === |
In order to download files, click the file name of the desired file. | In order to download files, click the file name of the desired file. | ||
| Zeile 105: | Zeile 105: | ||
<br> | <br> | ||
<br> | <br> | ||
| - | Upon clicking on a window (Pop-Up), by clicking on " | + | Upon clicking on a window (Pop-Up), by clicking on "Starten" to start the download. You should not open the window, so instead please check the pop-up settings on your browser. |
<br> | <br> | ||
<br> | <br> | ||
| Zeile 114: | Zeile 114: | ||
<br> | <br> | ||
| - | === Showing | + | === Showing file properties === |
Do you want to read a file's properties and/or define the access permissions for the file, click the file name behind the properties icon. | Do you want to read a file's properties and/or define the access permissions for the file, click the file name behind the properties icon. | ||
| Zeile 124: | Zeile 124: | ||
<br> | <br> | ||
<br> | <br> | ||
| - | Thereupon appears an overview about the read, write and execute ("[CHMOD]", also in | + | Thereupon appears an overview about the read, write and execute ("[CHMOD]", also in Web Ftp filesystem visible), which you can also define your own. Please note in particular that write and execution can make your webspace unsafe. |
Click "Speichern" to apply your changes. | Click "Speichern" to apply your changes. | ||
| Zeile 135: | Zeile 135: | ||
<br> | <br> | ||
| - | === Deleting | + | === Deleting files === |
If you want to delete a file, click the file name behind the recycle bin icon. | If you want to delete a file, click the file name behind the recycle bin icon. | ||
| Zeile 154: | Zeile 154: | ||
<br> | <br> | ||
| - | === Viewing/ | + | === Viewing/modifying files === |
In order to modify files or view them online, click on the pencil icon. | In order to modify files or view them online, click on the pencil icon. | ||
| Zeile 173: | Zeile 173: | ||
<br> | <br> | ||
| - | === Sorting | + | === Sorting files === |
| - | To keep track with many files, you have the possibility to have the | + | To keep track with many files, you have the possibility to have the Web Ftp view the files sorted. |
If you want to sort your files by file name, then click on the "Dateiname". | If you want to sort your files by file name, then click on the "Dateiname". | ||
| Zeile 202: | Zeile 202: | ||
<br> | <br> | ||
| - | === Creating/ | + | === Creating/opening folder === |
By WebFTP You can also create folders. Enter "Neuen Ordner anlegen:" in this field to the desired folder name and confirm this by clicking on "anlegen". | By WebFTP You can also create folders. Enter "Neuen Ordner anlegen:" in this field to the desired folder name and confirm this by clicking on "anlegen". | ||
| Zeile 212: | Zeile 212: | ||
<br> | <br> | ||
<br> | <br> | ||
| - | The folder will now appear in your | + | The folder will now appear in your Web Ftp file system. This is indicated by the folder icon under "[icon]". To open this folder, simply click on the appropriate folder name. |
<br> | <br> | ||
<br> | <br> | ||
| Zeile 220: | Zeile 220: | ||
<br> | <br> | ||
<br> | <br> | ||
| - | What folder you are in, you can see at the top of | + | What folder you are in, you can see at the top of Web Ftp file system (e.g., "[home]/mein-ordner"). |
<br> | <br> | ||
<br> | <br> | ||
| Zeile 229: | Zeile 229: | ||
<br> | <br> | ||
| - | === Exit/ | + | === Exit/change folder === |
To exit a folder again, just click on "..". Go up to the higher-level directory. | To exit a folder again, just click on "..". Go up to the higher-level directory. | ||
| Zeile 242: | Zeile 242: | ||
<br> | <br> | ||
| - | === Showing | + | === Showing folder properties === |
Want to read the properties of a folder and/or define the access rights for this folder, then click behind the name of the folder on the properties icon. | Want to read the properties of a folder and/or define the access rights for this folder, then click behind the name of the folder on the properties icon. | ||
| Zeile 252: | Zeile 252: | ||
<br> | <br> | ||
<br> | <br> | ||
| - | Thereupon appears an overview about the read, write and execute ("[CHMOD]", also in | + | Thereupon appears an overview about the read, write and execute ("[CHMOD]", also in Web Ftp filesystem visible), which you can also define your own. Please note in particular that write and execution can make your web space unsafe. |
Click "Speichern" to apply your changes. | Click "Speichern" to apply your changes. | ||
| Zeile 263: | Zeile 263: | ||
<br> | <br> | ||
| - | === Deleting | + | === Deleting folder === |
If you want to delete a folder, click behind the name of the folder to the recycle bin icon. | If you want to delete a folder, click behind the name of the folder to the recycle bin icon. | ||
Aktuelle Version vom 14:26, 19. Okt. 2012
| | Languages: |
Deutsch |
Using of Web Ftp
Inhaltsverzeichnis |
Using of Web Ftp
General
If you have an EUserv webspace plan, you have a certain amount of storage space for your Website and/or Web applications.
In this storage you have to save all your data to be accessed via your Website. In order to upload the data to your webspace, you need to create the File Transfer Protocol (FTP), which is depending on FTP accounts (such as FTP accounts, you´ll find here: https://www.euserv.com/wiki/index.php/Kundencenter_Webspace_FTP-Accounts/en). You can do this for larger data sets using external programs that support the FT protocol or use our Web Ftp in the customer service center to manage your files quickly and easily.
Starting Web Ftp
In the EUserv customer service center, you have the possibility of using a web based FTP client.
Choose your webspace contract for which you want to use Web Ftp.
Once you have selected your webspace contract, click on "WebFTP".
Here you see the Web Ftp access by your webspace. You can now use to manage your files.
Using Web Ftp
In this part of the EUserv customer service center, you can upload and delete your data using the Web Ftp, create folders and download. First you need to select the FTP account that allows you to log on. This is done via the drop-down menu.
Once you have selected your FTP account, you will reach the specified destination directory.
Uploading files
To upload a file with Web Ftp click on the appropriate directory "Browse" button. In the open windows, select the desired local file you want and click "Öffnen".
Click "Hochladen" to confirm your choice.
For security, a message window appears in which you finally confirm by clicking "OK".
If the upload was not successful, because your Internet connection is interrupted or the file was too big, you will get an error message.
The file will now appear in your Web Ftp file system. You recognize it by the file icon under "[icon]".
Downloading files
In order to download files, click the file name of the desired file.
Upon clicking on a window (Pop-Up), by clicking on "Starten" to start the download. You should not open the window, so instead please check the pop-up settings on your browser.
Showing file properties
Do you want to read a file's properties and/or define the access permissions for the file, click the file name behind the properties icon.
Thereupon appears an overview about the read, write and execute ("[CHMOD]", also in Web Ftp filesystem visible), which you can also define your own. Please note in particular that write and execution can make your webspace unsafe.
Click "Speichern" to apply your changes.
Deleting files
If you want to delete a file, click the file name behind the recycle bin icon.
In order not to delete files unintentionally, for your safety, a confirmation window appears to clear.
Viewing/modifying files
In order to modify files or view them online, click on the pencil icon.
Thereupon open a text editor that allows you to change the contents of your file. With a click on "Änderungen Speichern" to accept your changes and by clicking on "Änderungen rückgängig machen" to discard them.
Sorting files
To keep track with many files, you have the possibility to have the Web Ftp view the files sorted.
If you want to sort your files by file name, then click on the "Dateiname".
If you want to sort your files by size, then click on "Größe".
If you want to sort your files by date modified, then click on "Letzte Änderung".
Creating/opening folder
By WebFTP You can also create folders. Enter "Neuen Ordner anlegen:" in this field to the desired folder name and confirm this by clicking on "anlegen".
The folder will now appear in your Web Ftp file system. This is indicated by the folder icon under "[icon]". To open this folder, simply click on the appropriate folder name.
What folder you are in, you can see at the top of Web Ftp file system (e.g., "[home]/mein-ordner").
Exit/change folder
To exit a folder again, just click on "..". Go up to the higher-level directory.
If you want to immediately switch to your target directory, just click on "[home]".
Showing folder properties
Want to read the properties of a folder and/or define the access rights for this folder, then click behind the name of the folder on the properties icon.
Thereupon appears an overview about the read, write and execute ("[CHMOD]", also in Web Ftp filesystem visible), which you can also define your own. Please note in particular that write and execution can make your web space unsafe.
Click "Speichern" to apply your changes.
Deleting folder
If you want to delete a folder, click behind the name of the folder to the recycle bin icon.
In order not to delete files unintentionally, for your safety, a confirmation window appears to clear.
It can be deleted for safety reasons only empty folders. Is a folder that you want to delete, you will receive an error message.