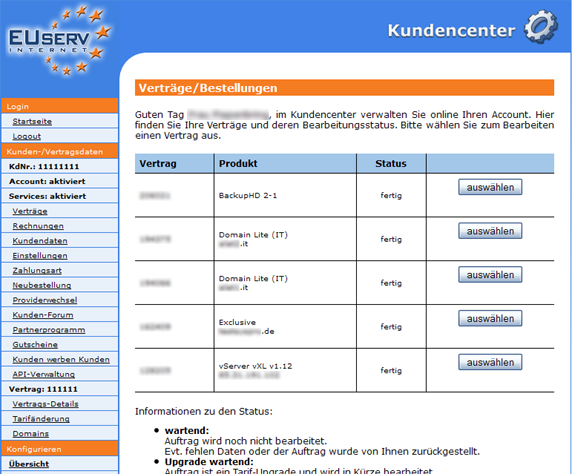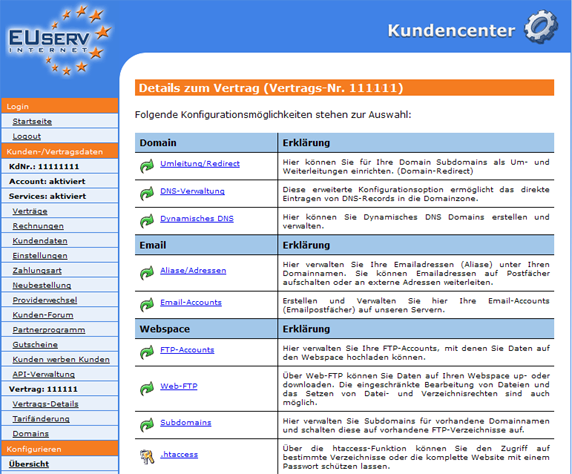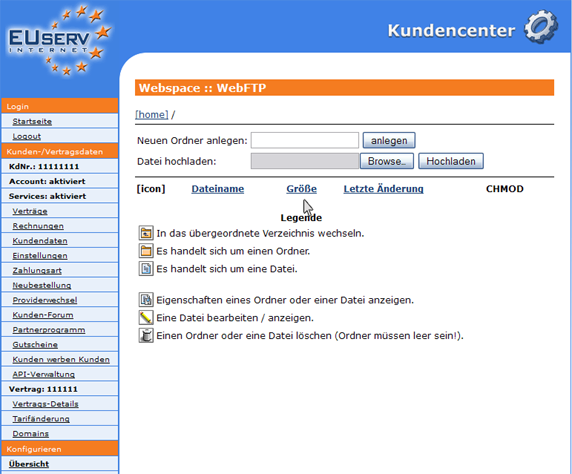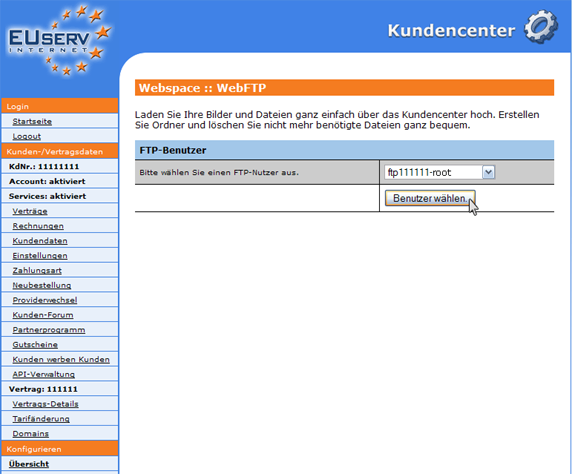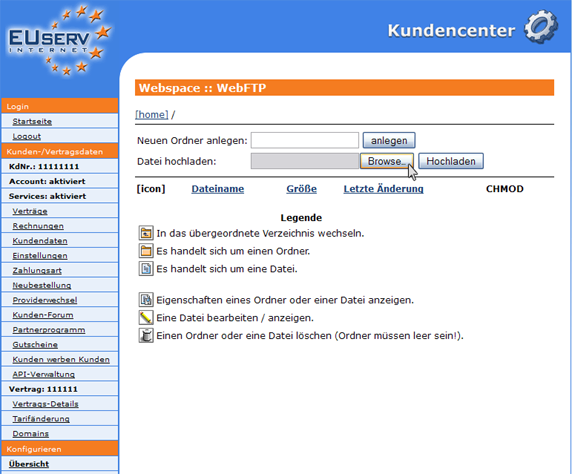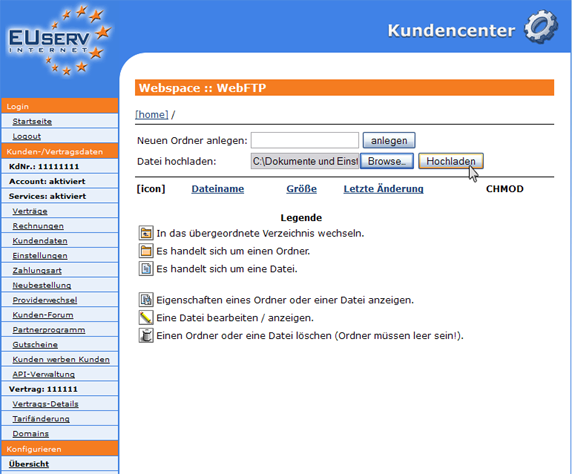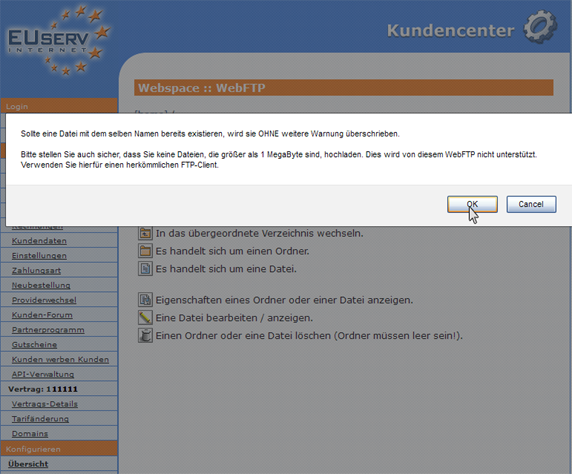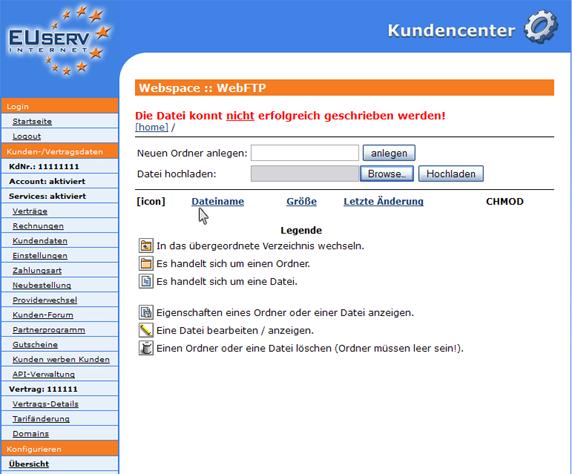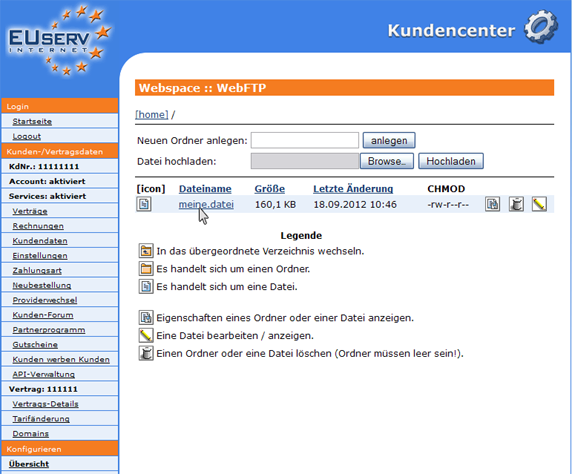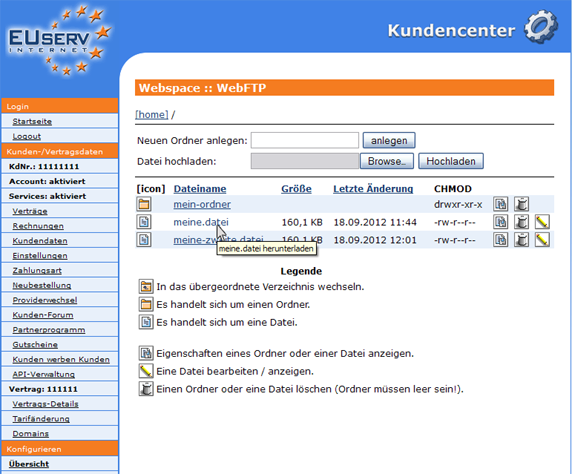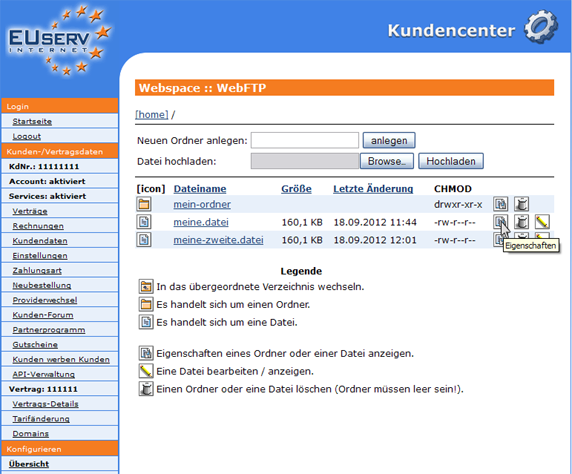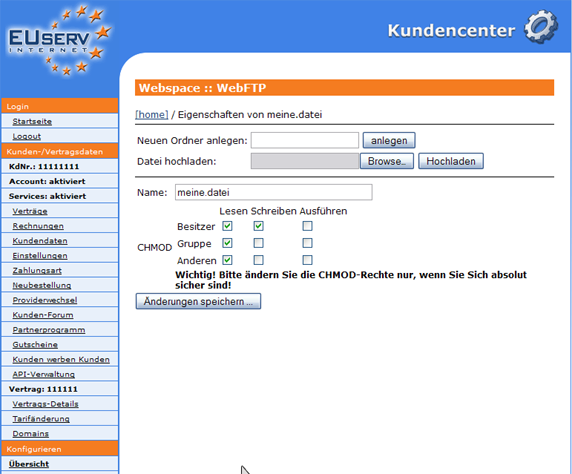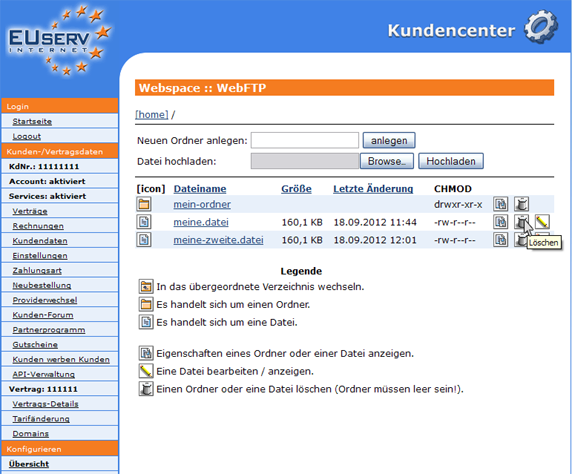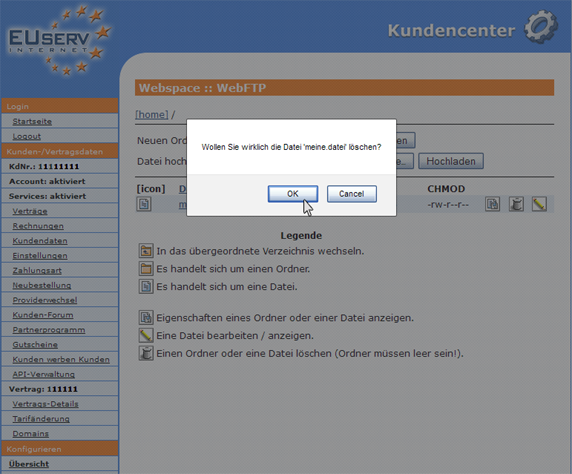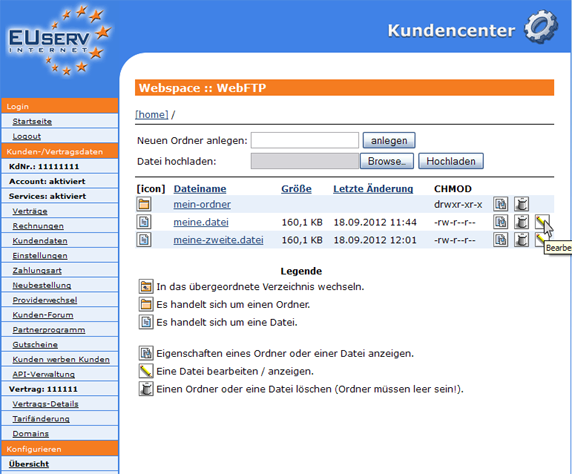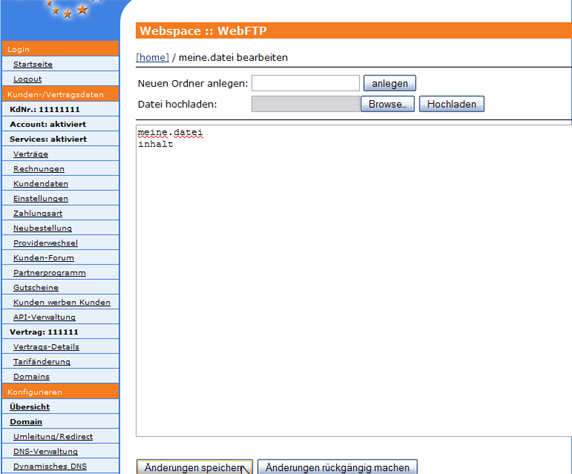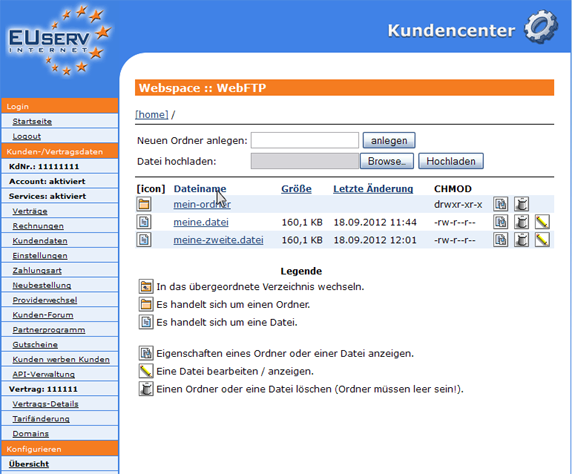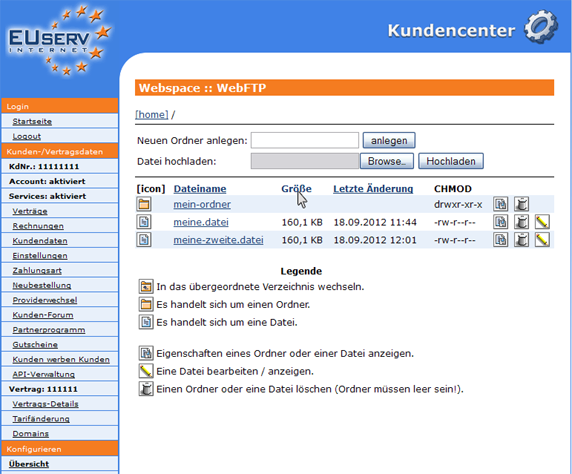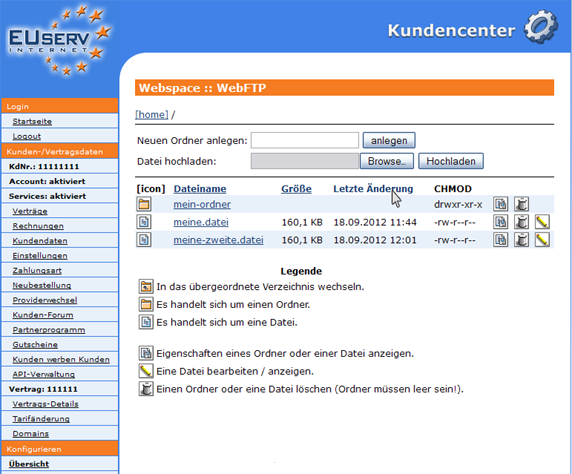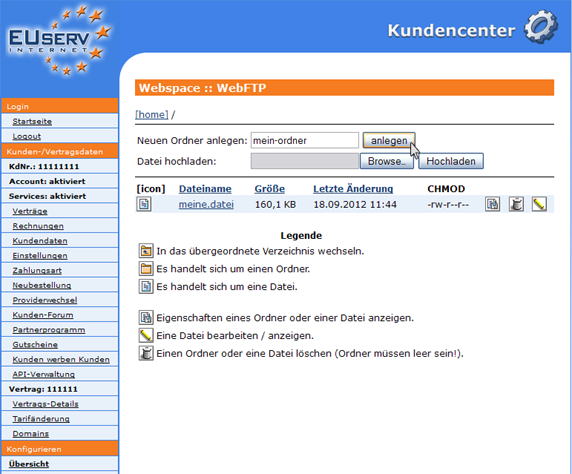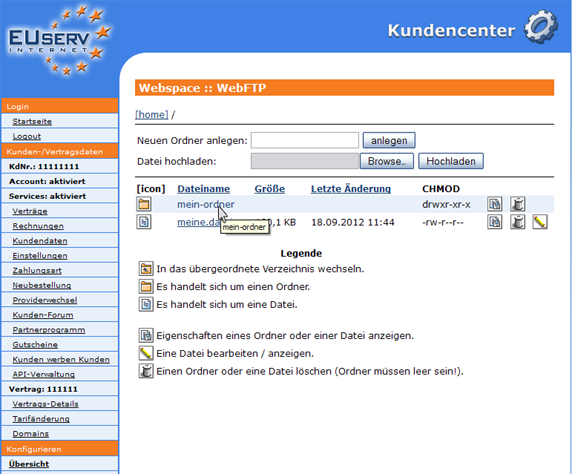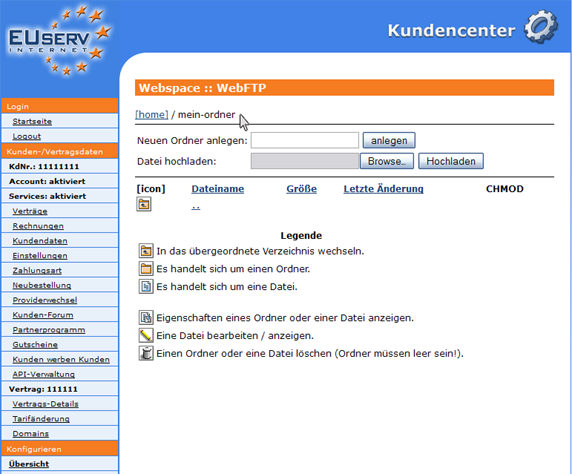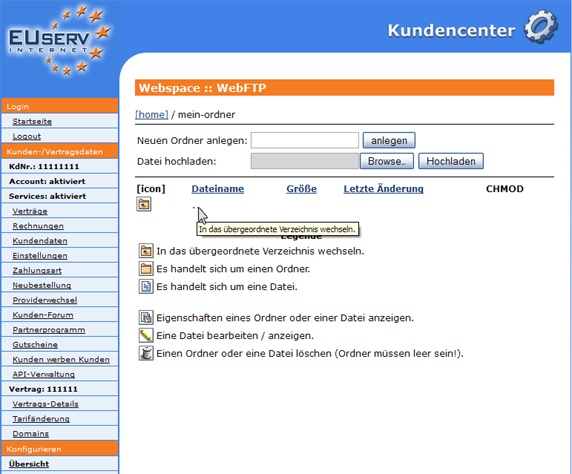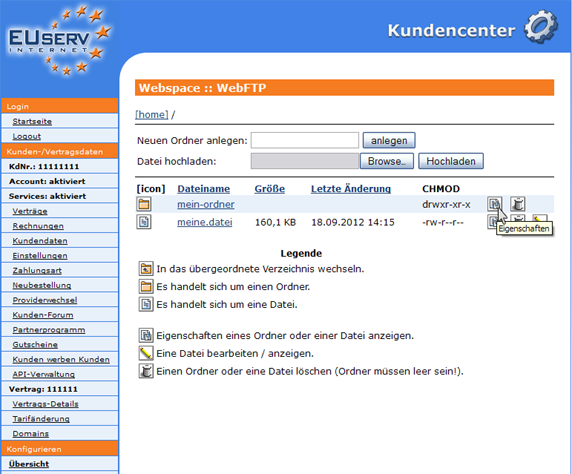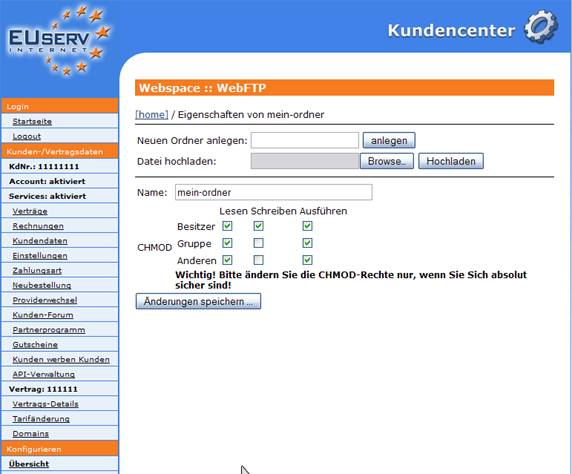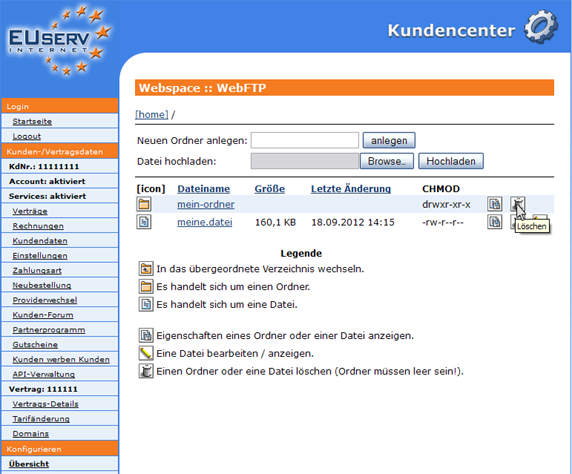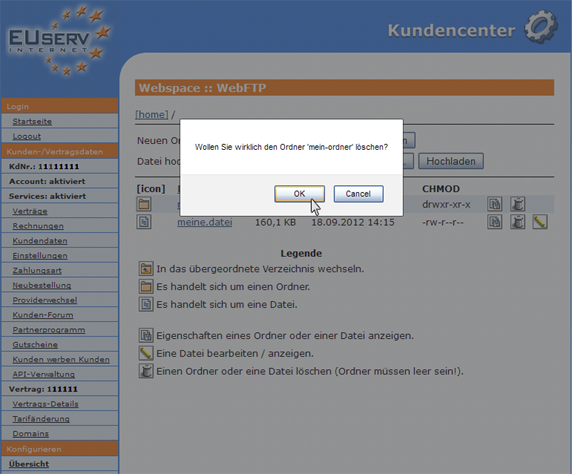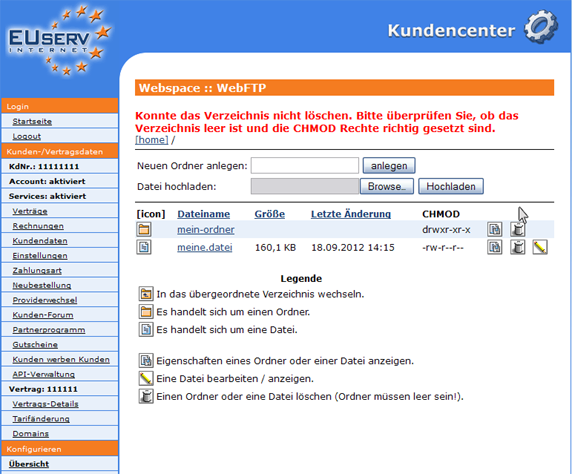Kundencenter Webspace WebFTP
Aus EUserv Wiki
| | Languages: |
Deutsch |
Benutzen des WebFTP
Inhaltsverzeichnis |
Benutzen des WebFTP
Allgemeines
Wenn Sie Inhaber von einem EUserv Webspace Tarif sind, steht Ihnen ein gewisses Speichervolumen für Ihre Homepage und/oder Webanwendungen zur Verfügung
In diesem Speicher müssen Sie all Ihre Daten, die über Ihren Webauftritt erreichbar sein sollen, speichern. Um diese Daten auf Ihren Webspace hochladen zu können, benötigen Sie das File Transfer Protokoll (FTP), welches wiederum auf FTP-Accounts angewiesen ist (wie Sie FTP-Accounts anlegen, lesen Sie hier: https://www.euserv.com/wiki/index.php/Kundencenter_Webspace_FTP-Accounts). Dazu können Sie für größere Datenmengen externe Programme nutzen, die das FT-Protokoll unterstützen oder Sie nutzen unser WebFTP im Kundencenter um Ihre Dateien schnell und einfach zu managen.
WebFTP starten
Im EUserv Kundencenter haben Sie die Möglichkeit, ein webbasiertes FTP-Programm zu nutzen
Wählen Sie dazu als erstes Ihren Webspace-Vertrag aus, für den Sie WebFTP nutzen wollen.
Haben Sie Ihren Webspace-Vertrag ausgewählt, so klicken Sie nun auf den Menü-Punkt
"WebFTP" unter Webspace.
Hier sehen Sie nun den WebFTP-Zugang von Ihrem Webspace-Tarif. Diesen können Sie nun zum Managen Ihrer Dateien verwenden.
WebFTP benutzen
In diesem Teil des EUserv Kundencenter können Sie Ihre Daten mit dem WebFTP hochladen, löschen, Ordner anlegen und downloaden.
Zunächst müssen Sie den FTP-Account auswählen, mit dem Sie sich anmelden möchten. Dies geschieht über das Drop-Down-Menü.
Haben Sie Ihren FTP-Account ausgewählt, gelangen Sie in das festgelegte Zielverzeichnis. Wie Sie dieses ändern können, erfahren Sie hier: https://www.euserv.com/wiki/index.php/Kundencenter_Webspace_FTP-Accounts#FTP-Account__bearbeiten.2Fl.C3.B6schen
Dateien hochladen (Upload)
Um eine Datei mit dem WebFTP hoch zu laden klicken Sie in dem entsprechenden Verzeichnis auf den Button "Browse". In dem sich öffnenden Fenster wählen Sie nun von lokal Ihre gewünschte Datei und klicken auf "Öffnen".
Mit einem Klick auf "Hochladen" bestätigen Sie Ihre Auswahl.
Zur Sicherheit erscheint noch ein Nachrichtenfenster, in dem Sie mit einem Klick auf "Ok" endgültig Ihre Auswahl bestätigen.
Sollte der Upload nicht erfolgreich gewesen sein, weil z.B. Ihre Internetverbindung unterbrochen wurde oder die Datei zu groß war, erhalten Sie eine Fehlermeldung.
Die Datei erscheint nun in Ihrem WebFTP-Dateisystem. Diese erkennen Sie durch das Datei-Symbol unter "[icon]".
Dateien herunterladen (Download)
Um Dateien herunter zu laden, klicken Sie auf den Dateinamen der gewünschten Datei.
Darauf hin öffnet sich ein Fenster (Pop-Up), in dem Sie auf "starten" klicken, um den Download zu starten. Sollte sich das Fenster nicht öffnen, so überprüfen Sie bitte die Pop-Up-Einstellungen Ihres Browsers.
Dateieigenschaften anzeigen
Möchten Sie die Eigenschaften einer Datei auslesen und/oder die Zugriffsrechte für diese Datei definieren, so klicken Sie hinter dem entsprechenden Dateinamen auf das Eigenschaftensymbol.
Daraufhin erscheint eine Übersicht über die Lese- , Schreib- und Ausführrechte ("[CHMOD]", auch im WebFTP-Dateisystem sichtbar), die Sie nun auch selber definieren können. Beachten Sie bitte, dass insbesondere Schreib- und Ausführrechte Ihren Webspace unsicher machen können. Mit einem Klick auf "Speichern" übernehmen Sie Ihre Änderungen.
Dateien löschen
Möchten Sie eine Datei löschen, so klicken Sie hinter dem entsprechenden Dateinamen auf das Tonnensymbol.
Um nicht ungewollt Dateien zu löschen, erscheint zu Ihrer Sicherheit ein Bestätigungsfenster zum Löschen.
Dateien anzeigen/ändern
Um Dateien online zu ändern oder diese anzuzeigen, klicken Sie auf das Stift-Symbol.
Daraufhin öffnet sich ein Texteditor, mit dem Sie den Inhalt Ihrer Datei zu ändern. Mit einem Klick auf "Änderungen Speichern" übernehmen Sie Ihre Änderungen, mit einem Klick auf "Änderungen rückgängig machen" verwerfen Sie diese.
Dateien sortieren
Um auch bei vielen Dateien den Überblick zu bewahren, haben Sie die Möglichkeit mit dem WebFTP die Dateien sortiert anzeigen zu lassen.
Möchten Sie Ihre Dateien nach dem Dateinamen sortieren, so klicken Sie auf "Dateiname“.
Möchten Sie Ihre Dateien nach der Größe sortieren, so klicken Sie auf "Größe“.
Möchten Sie Ihre Dateien nach dem Änderungsdatum sortieren, so klicken Sie auf "Letzte Änderung“.
Ordner anlegen/öffnen
Mit dem WebFTP können Sie auch Ordner anlegen. Geben Sie dazu im Feld "Neuen Ordner anlegen:" den gewünschten Ordner-Name an und bestätigen Sie dies mit einem Klick auf "anlegen".
Der Ordner erscheint nun in Ihrem WebFTP-Dateisystem. Diesen erkennen Sie durch das Ordner-Symbol unter "[icon]". Um diesen Ordner zu öffnen, klicken Sie einfach auf den entsprechenden Ordnernamen.
In welchem Ordner Sie sich befinden, erkennen Sie am oberen Rand des WebFTP-Dateisystems (z.B. "[home] / mein-ordner").
Ordner verlassen/wechseln
Um einen Ordner wieder zu verlassen, klicken Sie einfach auf "..". Damit gelangen Sie in das höherliegende Verzeichnis. Wollen Sie sofort in Ihr Zielverzeichnis wechseln, so genügt ein Klick auf "[home]".
Ordnereigenschaften anzeigen
Möchten Sie die Eigenschaften eines Ordners auslesen und/oder die Zugriffsrechte für diesen Ordner definieren, so klicken Sie hinter dem entsprechenden Ordnernamen auf das Eigenschaftensymbol.
Daraufhin erscheint eine Übersicht über die Lese- , Schreib- und Ausführrechte ("[CHMOD]", auch im WebFTP-Dateisystem sichtbar), die Sie nun auch selber definieren können. Beachten Sie bitte, dass insbesondere Schreib- und Ausführrechte Ihren Webspace unsicher machen können. Mit einem Klick auf "Speichern" übernehmen Sie Ihre Änderungen.
Ordner löschen
Möchten Sie einen Ordner löschen, so klicken Sie hinter dem entsprechenden Ordnernamen auf das Tonnensymbol.
Um nicht ungewollt Ordner zu löschen, erscheint zu Ihrer Sicherheit ein Bestätigungsfenster zum Löschen.
Es können sicherheitshalber auch nur leere Ordner gelöscht werden. Ist ein Ordner, den Sie löschen wollen, erhalten Sie eine Fehlermeldung.