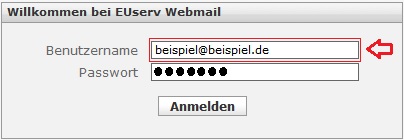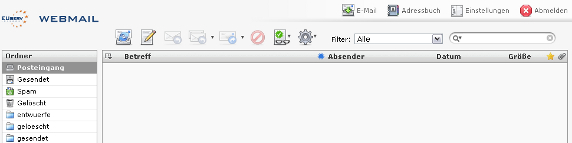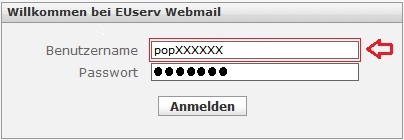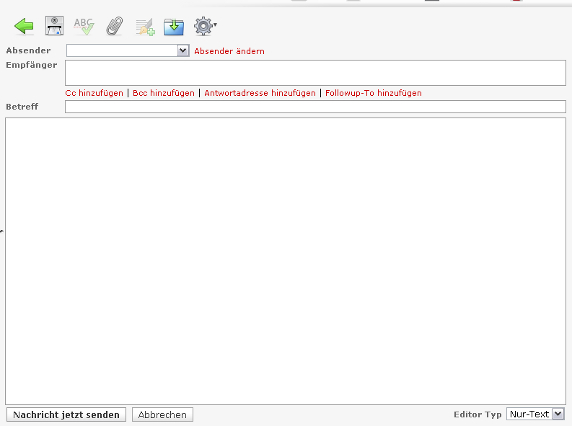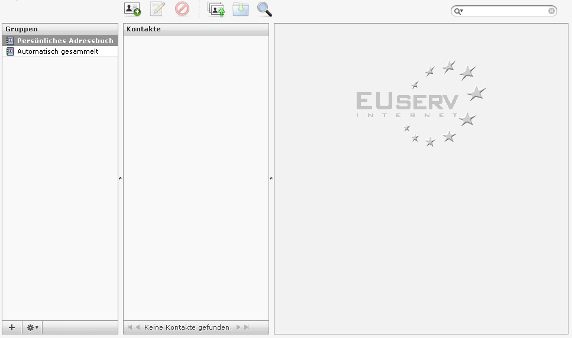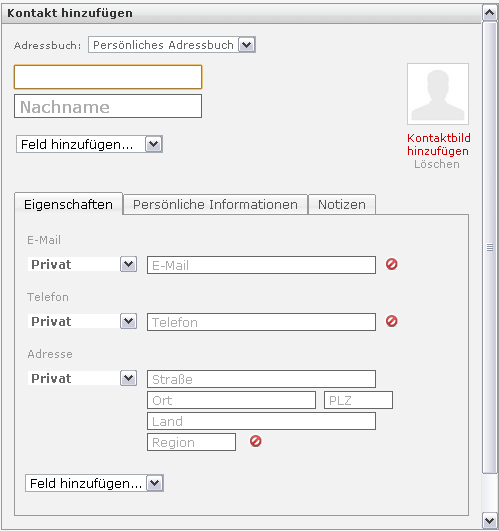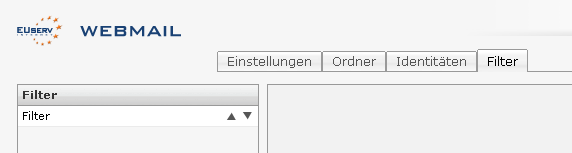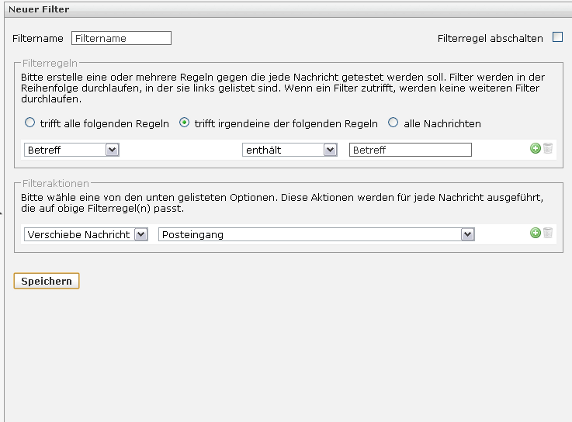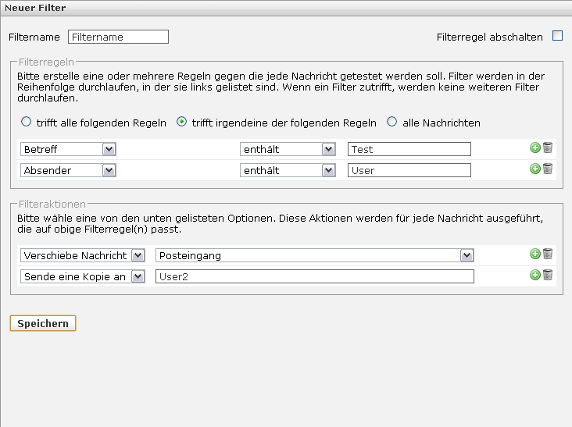Webmail
Aus EUserv Wiki
Root (Diskussion | Beiträge) |
Sufr1 (Diskussion | Beiträge) (→E-Mails löschen bei überschrittener Quota) |
||
| (Der Versionsvergleich bezieht 14 dazwischenliegende Versionen mit ein.) | |||
| Zeile 1: | Zeile 1: | ||
{{Languages|Webmail}} | {{Languages|Webmail}} | ||
[[Kategorie:Email]] | [[Kategorie:Email]] | ||
| - | + | '''''Webmail''''' | |
| + | __TOC__ | ||
= Webmail = | = Webmail = | ||
| + | == Anmeldung über die Benutzeroberfläche == | ||
| - | -- | + | === Anmeldung mit dem E-Mail-Alias === |
| - | + | Um sich mit Ihrem E-Mail-Alias über die Benutzeroberfläche von Webmail anzumelden, gehen Sie wie folgt vor: | |
| - | + | * Geben Sie mit Ihrem Webbrowser die Adresse des EUserv Webmail ein: https://support.euserv.com/webmail | |
| - | |||
| - | |||
| - | [[Datei: | + | <center> |
| + | [[Datei:webmail_euserv_de_login_email_alias_1.jpg]] | ||
| + | </center> | ||
| - | |||
| + | * Melden Sie sich mit Ihrem E-Mail-Alias (rot markierter Rahmen) und dem Passwort an. | ||
| + | |||
| + | <pre> | ||
| + | Ihre Daten dazu finden Sie auf der EUserv-Homepage http://www.euserv.de unter Kundencenter -> Anmeldung -> Vetrag auswählen -> Aliase/Adressen. | ||
| + | </pre> | ||
| + | |||
| + | |||
| + | <center> | ||
| + | [[Datei:webmail2.jpg]] | ||
| + | </center> | ||
| + | |||
| + | === Anmeldung mit dem E-Mail-Account === | ||
| + | |||
| + | Um sich mit Ihrem E-Mail-Account über die Benutzeroberfläche von Webmail anzumelden, gehen Sie wie folgt vor: | ||
| + | |||
| + | * Geben Sie mit Ihrem Webbrowser die Adresse des EUserv Webmail ein: http://webmail.euserv.de. | ||
| + | |||
| + | |||
| + | <center> | ||
| + | [[Datei:webmail_euserv_de_login_email_account_1.jpg]] | ||
| + | </center> | ||
| + | |||
| + | |||
| + | * Melden Sie sich mit Ihrem Benutzernamen (rot markierter Rahmen) und dem Passwort für das Webmail an. | ||
| + | |||
| + | <pre> | ||
Ihre Daten dazu finden Sie auf der EUserv-Homepage http://www.euserv.de unter Kundencenter -> Anmeldung -> Vetrag auswählen -> Mail-Accounts. | Ihre Daten dazu finden Sie auf der EUserv-Homepage http://www.euserv.de unter Kundencenter -> Anmeldung -> Vetrag auswählen -> Mail-Accounts. | ||
| + | </pre> | ||
| + | |||
| + | <center> | ||
[[Datei:webmail2.jpg]] | [[Datei:webmail2.jpg]] | ||
| + | </center> | ||
| - | |||
| - | + | == Funktionen == | |
| - | + | === E-Mail schreiben === | |
| + | * Klicken Sie dazu auf das nebenstehende Icon. | ||
| + | |||
| + | |||
| + | <center> | ||
[[Datei:webmail3.jpg]] | [[Datei:webmail3.jpg]] | ||
| + | </center> | ||
| - | |||
| - | + | * Geben Sie den Empfänger in das darunterliegende Textfeld ein. | |
| + | * Geben Sie den Betreff Ihrer E-Mail ein. | ||
| + | * Geben Sie in das große Textfeld Ihre Nachricht, die sie versenden möchten, ein. | ||
| + | <pre> | ||
Bei Auswählen der obigen Icons können Sie die E-Mail senden, auf Rechtschreibung prüfen, eine Datei anfügen, eine Signatur einfügen, die Nachricht speichern und weitere Optionen vornehmen. | Bei Auswählen der obigen Icons können Sie die E-Mail senden, auf Rechtschreibung prüfen, eine Datei anfügen, eine Signatur einfügen, die Nachricht speichern und weitere Optionen vornehmen. | ||
| + | </pre> | ||
| - | + | * Klicken Sie zum Versenden der Nachricht auf den Button 'Nachricht jetzt senden'. | |
| - | |||
| - | + | === Adressbuch === | |
| - | + | * Klicken Sie auf das Adressbuch-Icon, welches für Sie ein Adressbuch anlegt. | |
| + | |||
| + | <center> | ||
[[Datei:webmail4.jpg]] | [[Datei:webmail4.jpg]] | ||
| + | </center> | ||
| + | |||
| + | |||
| + | * Erstellen Sie einen Neuen Kontakt erstellen, indem Sie das Icon über der Kontaktübersicht wählen. | ||
| - | |||
| + | <center> | ||
[[Datei:webmail5.jpg]] | [[Datei:webmail5.jpg]] | ||
| + | </center> | ||
| - | |||
| - | + | === Filter-Funktion === | |
| - | + | Mit der Filter-Funktion von Webmail können Sie Filter anlegen, ändern, deaktivieren und löschen. | |
| - | |||
| - | + | ==== Filter anlegen ==== | |
| - | + | Um einen neuen Filter anzulegen, gehen Sie wie folgt vor: | |
| - | + | * Melden Sie sich unter https://support.euserv.com/webmail mit Ihren Benutzernamen und Passwort für die EUserv-Webmail an. | |
| + | * Gehen Sie oben rechts auf das "Einstellungen"-Icon. | ||
| + | * Klicken Sie auf den Reiter "Filter". Hier können Sie neue Filter hinzufügen. | ||
| - | |||
| - | + | <center> | |
| + | [[Datei:filter1.png]] | ||
| + | </center> | ||
| - | |||
| - | + | * Gehen Sie unten links auf den "+"-Button um einen neuen Filter zu erstellen. | |
| + | * Geben Sie einen Filternamen ein. | ||
| - | |||
| - | + | <center> | |
| + | [[Datei:filter2.png]] | ||
| + | </center> | ||
| - | |||
| - | + | * Wählen Sie zwischen "trifft alle folgenden Regeln", "trifft irgendeine der folgenden Regeln" "alle Nachrichten". | |
| + | * Klicken auf den "Speichern"-Button um Ihren Filter zu speichern. | ||
| - | == Filter | + | ==== Filter ändern/abschalten ==== |
| - | + | Es besteht zusätzlich die Möglichkeit, Ihren erstellten Filter abzuschalten. Gehen Sie dazu wie folgt vor: | |
| - | + | ||
| - | + | ||
| - | + | ||
| - | + | * Wählen Sie die "Filterregel abschalten"-Option oben rechts. | |
| - | |||
| - | + | <center> | |
| + | [[Datei:filter3.png]] | ||
| + | </center> | ||
| - | |||
| - | + | * Klicken auf den "Speichern"-Button um Ihre Änderungen zu speichern. | |
| - | + | Um Ihren Filter zu ändern bzw. die Filterregeln zu löschen, gehen Sie wie folgt vor: | |
| - | + | * Gehen Sie zu der Filterregel, welche Sie entfernen wollen. | |
| + | * Klicken Sie auf das "Papierkorb"-Icon. | ||
| + | * Klicken auf den "Speichern"-Button um Ihre Änderungen zu speichern. | ||
| - | |||
| - | + | ==== Filter löschen ==== | |
| - | + | Es besteht zusätzlich die Möglichkeit, Ihren erstellten Filter zu löschen. Gehen Sie dazu wie folgt vor: | |
| + | |||
| + | * Klicken Sie auf den Reiter "Filter". Hier können Sie den zu löschenden Filter auswählen. | ||
| + | * Gehen Sie unten links auf den "Papierkorb"-Button um den ausgewählten Filter zu löschen. | ||
| + | |||
| + | |||
| + | === E-Mails löschen bei überschrittener Quota === | ||
| + | |||
| + | Wenn die Quota (zulässige Speicherplatzbelegung) Ihres jeweiligen Webspace- bzw. Mail-Tarifes überschritten wird, ist es nicht mehr möglich via Webmail erhaltene E-Mails in den Papierkorb zu verschieben. In einem solchen Fall gehen Sie bitte wie folgt vor: | ||
| + | |||
| + | * Geben Sie in Ihrem Webbrowser die Adresse des EUserv Webmail ein: https://support.euserv.com/webmail | ||
| + | * Melden Sie sich mit Ihrem Benutzernamen und Passwort für das Webmail an | ||
| + | * Wählen Sie im oberen Menü den Punkt “Einstellungen” | ||
| + | * Klicken Sie auf den Punkt “Server-Einstellungen” und setzen Sie hinter die Option “Wenn verschieben in den Papierkorb fehlschlägt, Nachricht löschen” einen Haken | ||
| + | * Klicken Sie anschließend auf den Button “Speichern”, damit Ihre Einstellungen geändert werden | ||
| - | |||
| - | + | <center> | |
| + | [[Datei:webmail_quota1.jpg|572px]] | ||
| + | </center> | ||
| - | |||
| - | + | Sollte das Problem weiterhin auftreten, wenden Sie sich schriftlich an unseren Support unter folgender Adresse: support@euserv.de | |
Aktuelle Version vom 10:25, 6. Sep. 2016
| | Languages: |
Deutsch |
Webmail
Inhaltsverzeichnis |
Webmail
Anmeldung über die Benutzeroberfläche
Anmeldung mit dem E-Mail-Alias
Um sich mit Ihrem E-Mail-Alias über die Benutzeroberfläche von Webmail anzumelden, gehen Sie wie folgt vor:
- Geben Sie mit Ihrem Webbrowser die Adresse des EUserv Webmail ein: https://support.euserv.com/webmail
- Melden Sie sich mit Ihrem E-Mail-Alias (rot markierter Rahmen) und dem Passwort an.
Ihre Daten dazu finden Sie auf der EUserv-Homepage http://www.euserv.de unter Kundencenter -> Anmeldung -> Vetrag auswählen -> Aliase/Adressen.
Anmeldung mit dem E-Mail-Account
Um sich mit Ihrem E-Mail-Account über die Benutzeroberfläche von Webmail anzumelden, gehen Sie wie folgt vor:
- Geben Sie mit Ihrem Webbrowser die Adresse des EUserv Webmail ein: http://webmail.euserv.de.
- Melden Sie sich mit Ihrem Benutzernamen (rot markierter Rahmen) und dem Passwort für das Webmail an.
Ihre Daten dazu finden Sie auf der EUserv-Homepage http://www.euserv.de unter Kundencenter -> Anmeldung -> Vetrag auswählen -> Mail-Accounts.
Funktionen
E-Mail schreiben
- Klicken Sie dazu auf das nebenstehende Icon.
- Geben Sie den Empfänger in das darunterliegende Textfeld ein.
- Geben Sie den Betreff Ihrer E-Mail ein.
- Geben Sie in das große Textfeld Ihre Nachricht, die sie versenden möchten, ein.
Bei Auswählen der obigen Icons können Sie die E-Mail senden, auf Rechtschreibung prüfen, eine Datei anfügen, eine Signatur einfügen, die Nachricht speichern und weitere Optionen vornehmen.
- Klicken Sie zum Versenden der Nachricht auf den Button 'Nachricht jetzt senden'.
Adressbuch
- Klicken Sie auf das Adressbuch-Icon, welches für Sie ein Adressbuch anlegt.
- Erstellen Sie einen Neuen Kontakt erstellen, indem Sie das Icon über der Kontaktübersicht wählen.
Filter-Funktion
Mit der Filter-Funktion von Webmail können Sie Filter anlegen, ändern, deaktivieren und löschen.
Filter anlegen
Um einen neuen Filter anzulegen, gehen Sie wie folgt vor:
- Melden Sie sich unter https://support.euserv.com/webmail mit Ihren Benutzernamen und Passwort für die EUserv-Webmail an.
- Gehen Sie oben rechts auf das "Einstellungen"-Icon.
- Klicken Sie auf den Reiter "Filter". Hier können Sie neue Filter hinzufügen.
- Gehen Sie unten links auf den "+"-Button um einen neuen Filter zu erstellen.
- Geben Sie einen Filternamen ein.
- Wählen Sie zwischen "trifft alle folgenden Regeln", "trifft irgendeine der folgenden Regeln" "alle Nachrichten".
- Klicken auf den "Speichern"-Button um Ihren Filter zu speichern.
Filter ändern/abschalten
Es besteht zusätzlich die Möglichkeit, Ihren erstellten Filter abzuschalten. Gehen Sie dazu wie folgt vor:
- Wählen Sie die "Filterregel abschalten"-Option oben rechts.
- Klicken auf den "Speichern"-Button um Ihre Änderungen zu speichern.
Um Ihren Filter zu ändern bzw. die Filterregeln zu löschen, gehen Sie wie folgt vor:
- Gehen Sie zu der Filterregel, welche Sie entfernen wollen.
- Klicken Sie auf das "Papierkorb"-Icon.
- Klicken auf den "Speichern"-Button um Ihre Änderungen zu speichern.
Filter löschen
Es besteht zusätzlich die Möglichkeit, Ihren erstellten Filter zu löschen. Gehen Sie dazu wie folgt vor:
- Klicken Sie auf den Reiter "Filter". Hier können Sie den zu löschenden Filter auswählen.
- Gehen Sie unten links auf den "Papierkorb"-Button um den ausgewählten Filter zu löschen.
E-Mails löschen bei überschrittener Quota
Wenn die Quota (zulässige Speicherplatzbelegung) Ihres jeweiligen Webspace- bzw. Mail-Tarifes überschritten wird, ist es nicht mehr möglich via Webmail erhaltene E-Mails in den Papierkorb zu verschieben. In einem solchen Fall gehen Sie bitte wie folgt vor:
- Geben Sie in Ihrem Webbrowser die Adresse des EUserv Webmail ein: https://support.euserv.com/webmail
- Melden Sie sich mit Ihrem Benutzernamen und Passwort für das Webmail an
- Wählen Sie im oberen Menü den Punkt “Einstellungen”
- Klicken Sie auf den Punkt “Server-Einstellungen” und setzen Sie hinter die Option “Wenn verschieben in den Papierkorb fehlschlägt, Nachricht löschen” einen Haken
- Klicken Sie anschließend auf den Button “Speichern”, damit Ihre Einstellungen geändert werden
Sollte das Problem weiterhin auftreten, wenden Sie sich schriftlich an unseren Support unter folgender Adresse: support@euserv.de