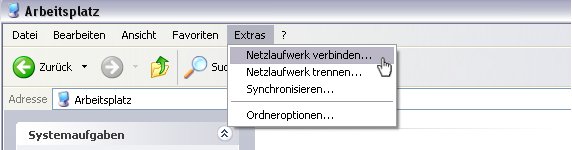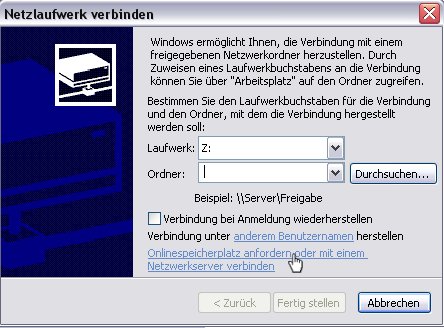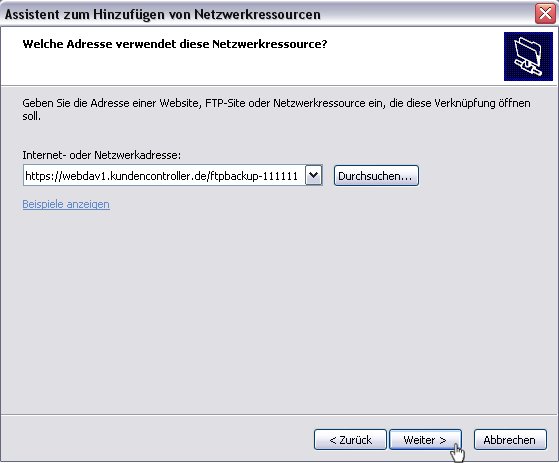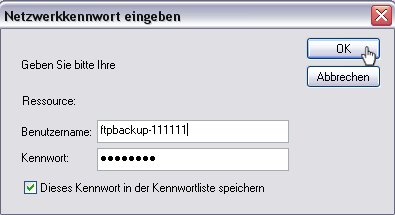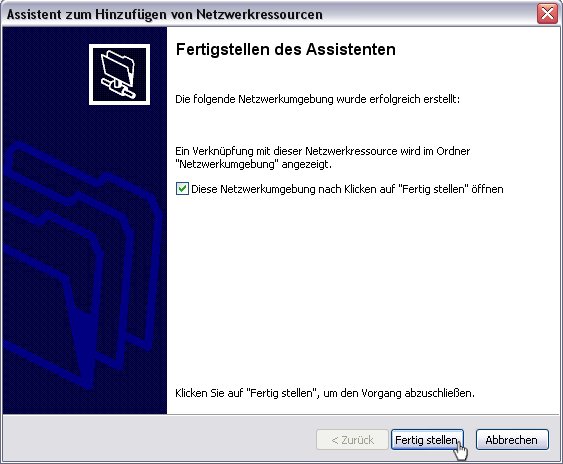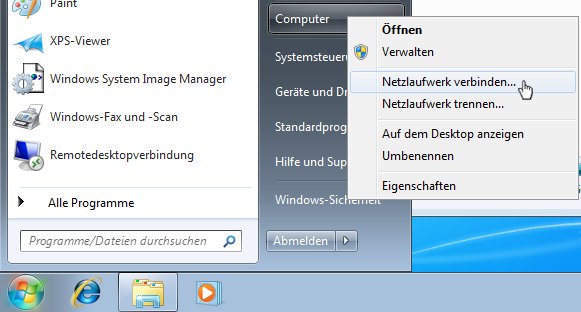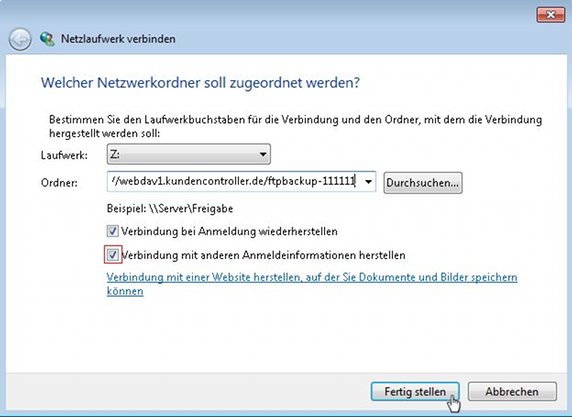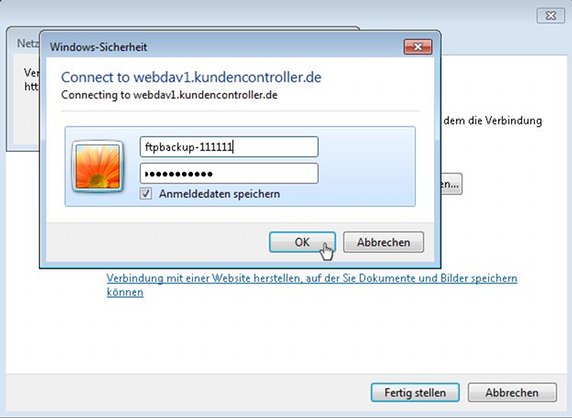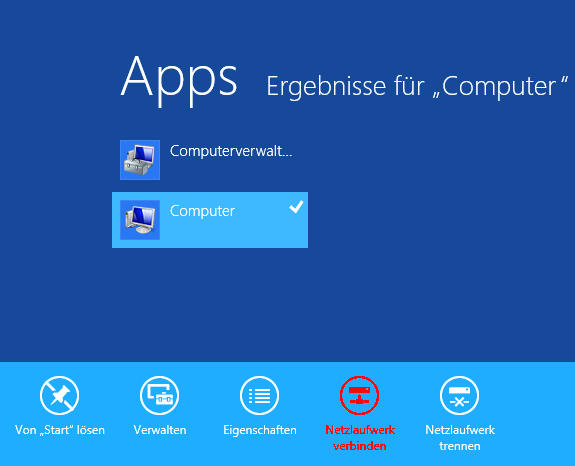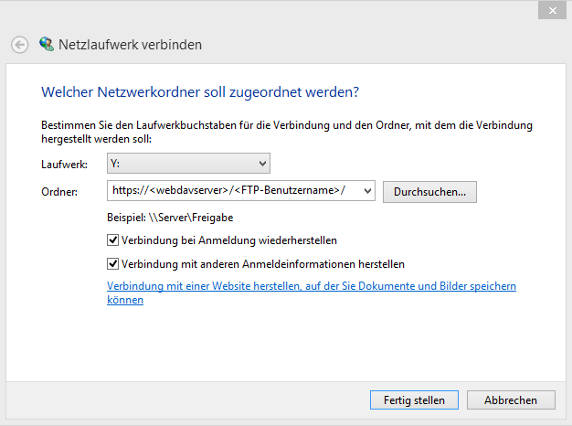WebDAV Zugang für Webspace
Aus EUserv Wiki
| | Languages: |
Deutsch |
WebDAV-Zugang für Webspace
Inhaltsverzeichnis |
WebDAV-Zugang für Webspace
Allgemeines
Um WebDAV für Ihren Webspace nutzen zu können, müssen Sie die Funktion im Kundencenter unter dem Menüpunkt "FTP-Accounts aktivieren".
Anleitung für Windows XP
Achtung, es wird mindestens das ServicePack 2 benötigt.
Öffnen Sie den Arbeitsplatz (Start -> Arbeitsplatz) und klicken Sie im Menü "Extras" auf die Option "Netzlaufwerk verbinden":
Im folgenden Dialog klicken Sie auf den blau hinterlegten Text "Onlinespeicherplatz anfordern oder mit einem Netzwerkserver verbinden":
Klicken Sie im erscheinenden Dialog auf "Weiter"
Wählen Sie "Eine andere Netzwerkressource auswählen .." aus und klicken Sie auf "Weiter"
Geben Sie als "Internet- oder Netzwerkadresse" die Adresse des WebDAV-Zugangs nach folgendem Schema an:
https://<webdavserver>/<FTP-Benutzername>/
=> Diese Information finden Sie im Kundencenter unter "FTP-Accounts"
z.B. https://webdav1.kundencontroller.de/ftp1111-11111/
=> Sollten Sie eine Meldung erhalten, dass der Ordner "ungültig ist", so liegt dies an Windows XP, führen Sie alle Updates durch und installieren Sie das letzte verfügbare Service Pack und versuchen Sie es erneut.
Klicken Sie auf "Weiter".
Geben Sie im folgenden Dialogfeld entsprechend FTP-Benutzername und FTP-Passwort ein und klicken auf OK:
Geben Sie der Freigabe, wenn gewünscht, eine entsprechende Bezeichnung und klicken Sie auf "Weiter". Klicken Sie nun auf "Fertig stellen".
Nun finden Sie den Ordner unter "Netzwerkumgebung" und können diesen nutzen. Windows XP erlaubt keine Zuordnung der Webdav-Freigabe zu einem Laufwerkbuchstaben. Weiterhin ist kein direktes Öffnen von Dateien möglich. Die Dateien müssen zuerst lokal kopiert werden. Dies ist eine Einschränkung von Windows XP.
Ab Windows Vista sind diese Einschränkungen nicht mehr vorhanden.
Anleitung für Windows Vista / Windows 7
Für die Einrichtung des Webdav Zuganges unter Windows Vista / Windows 7 gehen Sie bitte wie folgt vor.
Öffnen Sie das Startmenü und klicken Sie mit der rechten Maustaste auf "Computer" oder "Netzwerk". Im Kontextmenü erscheint der Menübefehl "Netzlaufwerk verbinden".
Sie erhalten einen Dialog, in dem Sie die Adresse des WebDAV-Servers eingeben müssen.
Wählen Sie einen freien Laufwerkbuchstaben aus und geben bei "Ordner" die Webdav-Adresse nach folgendem Schema ein:
https://<webdavserver>/<FTP-Benutzername>/
=> Diese Information finden Sie im Kundencenter unter "FTP-Accounts"
z.B. https://webdav1.kundencontroller.de/ftp1111-11111/
Klicken Sie auf "Verbindung unter anderem Benutzernamen herstellen" und geben Sie als Benutzername den FTP-Benutzernamen und als Kennwort das FTP-Passwort aus dem Kundencenter ein. Klicken Sie auf "Fertig stellen".
Geben Sie die Zugangsdaten nochmals im erscheinenden Fenster ein.
Nun sollte der Inhalt Ihres Webspaces als Laufwerk im Windows Explorer sichtbar sein.
Anleitung für Windows 8
Für die Einrichtung des WebDAV Zuganges unter Windows 8 gehen Sie bitte wie folgt vor:
Wechseln Sie auf die Startseite (Kachelansicht) von Windows 8, in dem sie z.B. die Windows-Taste drücken und tippen dort das Wort Computer ein.
Klicken Sie mit der rechten Maustaste auf die Kachel "Computer". Im Menüband am unteren Bildschirmrand erscheint ein Icon "Netzlaufwerk verbinden".
Nach anklicken des Icons „Netzlaufwerk verbinden“ erhalten Sie einen Dialog, in den Sie die Adresse des WebDAV-Servers eingeben müssen. Wählen Sie einen freien Laufwerkbuchstaben aus und geben bei "Ordner" die Webdav-Adresse nach folgendem Schema ein:
https://<webdavserver>/<FTP-Benutzername>/
=> Diese Information finden Sie im Kundencenter unter "FTP-Accounts"
z.B. https://webdav1.kundencontroller.de/ftp1111-11111/
Klicken Sie auf "Verbindung unter anderem Benutzernamen herstellen" und geben Sie als Benutzername den FTP-Benutzernamen und als Kennwort das FTP-Passwort aus dem Kundencenter ein. Klicken Sie auf "Fertig stellen".
Geben Sie die Zugangsdaten nochmals im erscheinenden Fenster ein.
Nun sollte der Inhalt Ihres Webspaces als Laufwerk im Windows Explorer sichtbar sein.
Beitrag von: Customer.jolu1