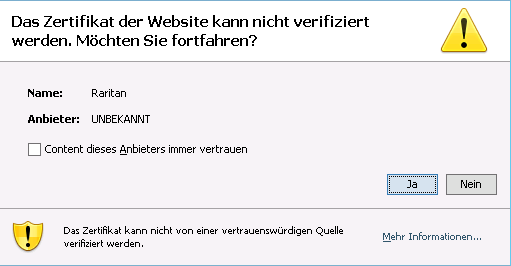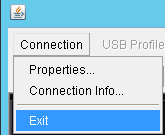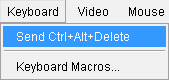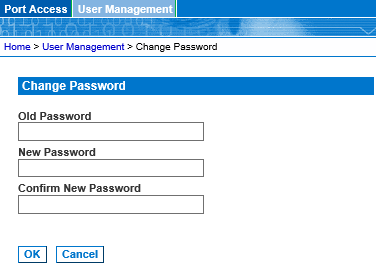Manual Raritan KVM/en
Aus EUserv Wiki
| | Languages: |
Deutsch |
Raritan-KVM
Inhaltsverzeichnis |
Raritan-KVM
General
Raritan's KVM „Dominion KX-II-101 V2“ is used for the servers of the Pro64 series. To activate the KVM for your server please proceed as follows:
- Book the "Professional Option" onetime. This is achieved by a support query to the EUserv Support
- In case you need a KVM available 24/7, please order the "Permanent User" option on the EUserv website. Your order usually will be processed within 24 - 48 hours.
- The EUserv support subsequently sends you an eMail containing all the KVM access data necessary.
Further information regarding charges and availability can be obtained at http://www.euserv.com/en
Connecting with the KVM
In order to connect with the KVM you have to enter the IP you received with the support mail into your browser's address bar. Accept the KVM's SSL certificate and/or add it to the trusted certificates. Confirm the following message with Yes also:
You will now arrive at the login screen. Enter your access data in the right column unter Username and Password. You will receive this data with the support mail:
After clicking Login you should be logged in to the KVM and see the main screen. The tabs on the left column hold detailled information about the status of the KVM (current date/time, IP of the user/KVM as well as the connection status):
Being able to see the screen contect and interact with your server requires one last step: Click your username in the right column of the windows. A small pop up button labelled Connect will appear. Click it and a new window appears, showing you the screen content of the server:
You are now connected with the KVM and can work with your server. The Dominion KXII-101 features even more options (see below).
If you want to terminate the KVM session all you've got to do is clicking Connection --> Exit from the menu bar of the console window:
Finally you should log out for security reasons. To do so, just click the Logout link in the upper right corner of the main screen.
Advanced options
Mounting virtual media
The Raritan KVM allows you to mount local media (hard disks, removable disks and ISO images), as well as media residing on a remote server right in to your server.
An overview of the available ISO files you can find here:
For this, proceed as follows:
- In the KVM console's window navigate to the entry Virtual Media. The following windows will pop up:
There you are given the following options:
1. - Mounting a local CD/DVD drive or a hard disk; choose the media of your choice from the drop down menu
2. - Mounting a local ISO image; click Browse and navigate to the path where the image resides
3. - Mounting an ISO image from a remote server; For this enter the IP of the remote server under Hostname and the complete path to the image under Image. In case the image lies on a password protected Windows share you will have to enter the corresponding access data under File Server Username and File Server Password.
If you have decided for one of the options click Connect - the media will now be available on your server for the duration of the KVM session.
Assign keyboard macros
For frequently used keyboard shortcuts (such as Ctrl-Alt-Del) the KVM provides the assignment of so called "Macros". This can be achieved by selecting the menu entry Keyboard --> Keyboard Macros... from the console window.
Now click Add and enter a significant name for the macro. From the left column choose the key(s) you want to press. They will now be displaed in the middle column. Select the order in which the keys are supposed to be released and click Release. Finally, confirm with OK. If you go to Keyboard --> Keyboard Macros you can select the newly created macro and send it to the server. The common shortcut Ctrl-Alt-Del is available by default:
Changing the password
The password for your KVM login can also be changed. To this click the tab User Management in the right column of the main screen. There you will be prompted to enter your current password and to (re)enter your new password. Confirm your input by clicking OK:
Characteristics / limitations / security
You don't have access to the BIOS. You can not make changes oder settings in the BIOS.