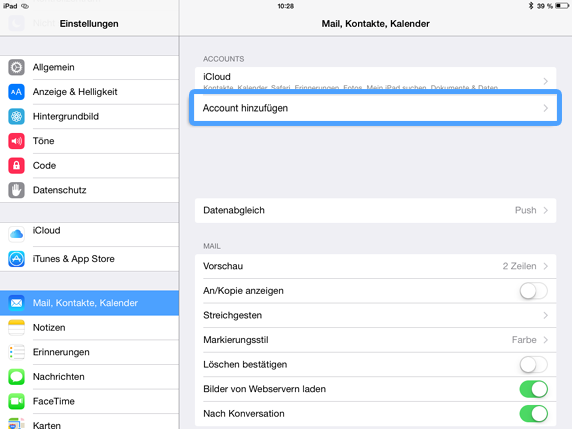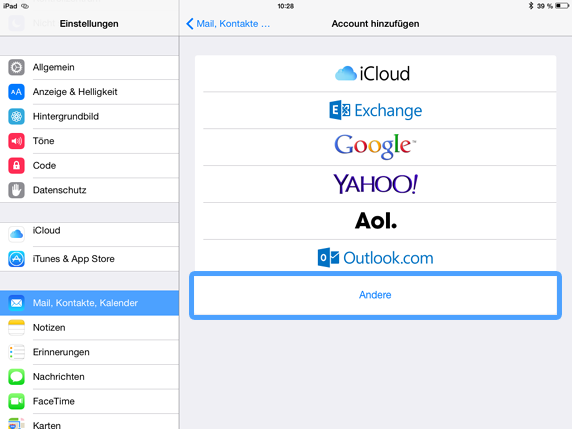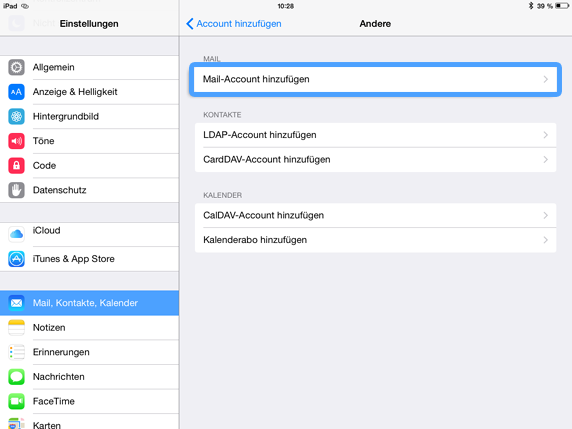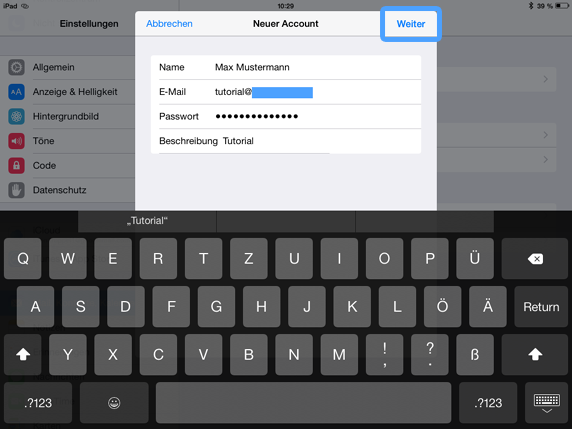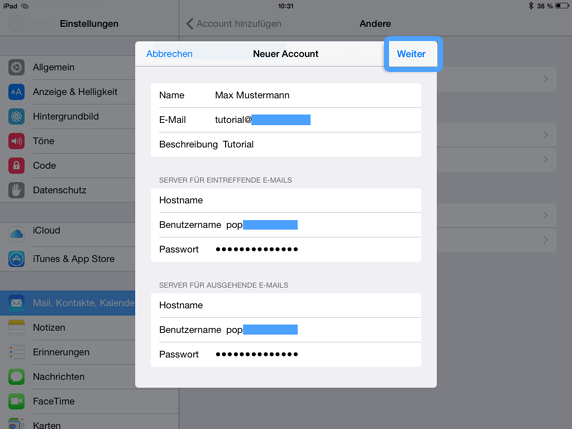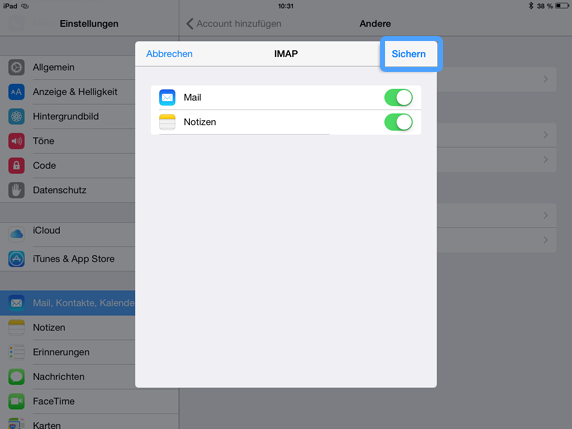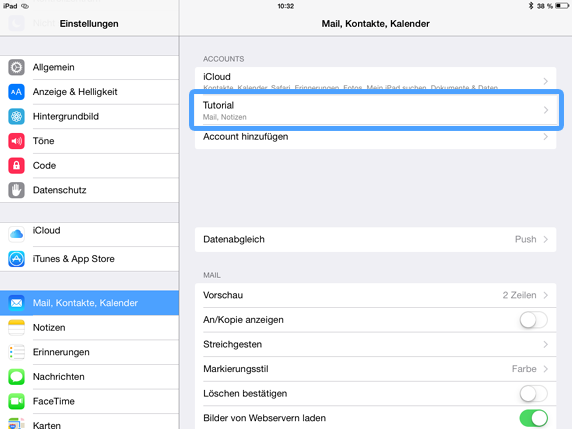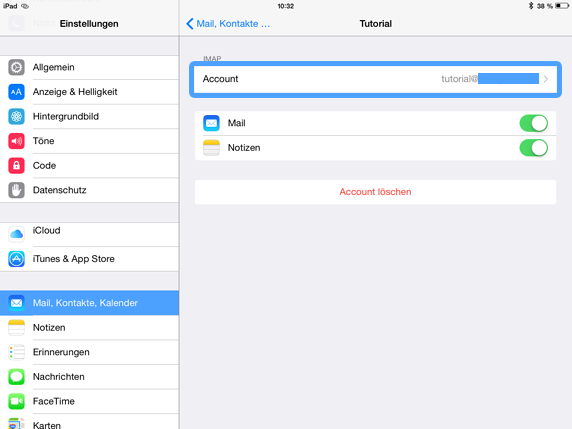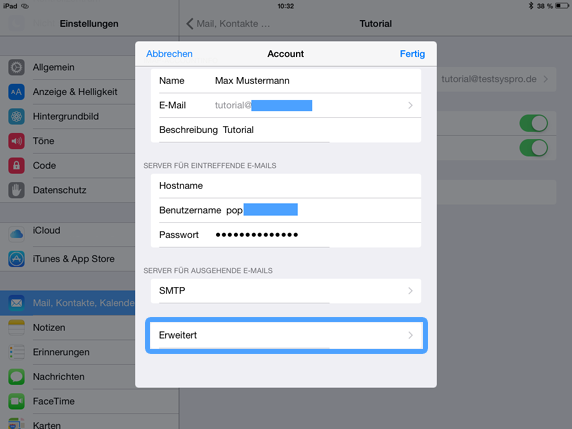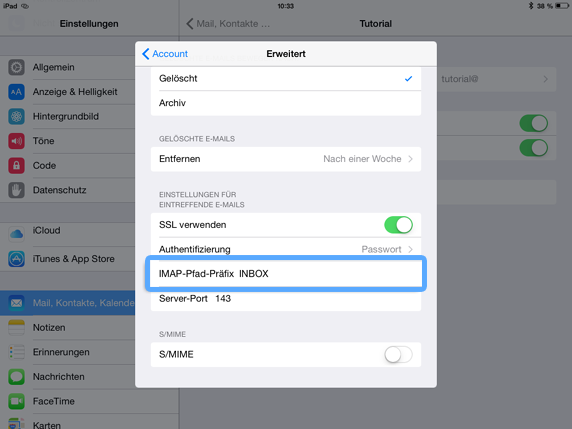Manual Konfiguration iPad iOS 8
Aus EUserv Wiki
Version vom 12:01, 14. Okt. 2015 bei Svtr1 (Diskussion | Beiträge)
Email-Konto-Einrichtung iPad unter iOS 8
Inhaltsverzeichnis |
Email-Konto-Einrichtung iPad unter iOS 8
Einrichten des E-Mail-Kontos
Um Ihren E-Mail-Account auf dem iPad unter iOS 8 einzurichten, gehen Sie wie folgt vor:
- Tippen Sie auf Einstellungen
- Gehen Sie auf Mail, Kontakte, Kalender.
- Fügen Sie Ihren Account hinzu, indem Sie auf Account hinzufügen tippen.
- Tippen Sie auf Andere
- Tippen Sie auf Mail-Account hinzufügen.
- Geben Sie unter Name: einen Namen für das Email-Konto ein.
- Geben Sie unter E-Mail: Ihren Email-Alias ein.
- Geben Sie unter Passwort: das Passwort für Ihr Email-Konto ein. Dieses finden Sie im Kundencenter, nachdem Sie Ihren Vertrag ausgewählt haben, unter dem Menü-Punkt 'Email-Accounts'.
- Tippen Sie auf Weiter.
SERVER FÜR EINTREFFENDE E-MAILS
- Geben Sie unter Hostname den im Kundencenter angezeigten Servernamen an. Wir empfehlen die Nutzung einer verschlüsselten Verbindung. Bitte geben Sie dazu den im Kundencenter angezeigten Servernamen für die verschlüsselte Verbindung an. Die Wiki-Anleitung dazu finden Sie hier.
- Geben Sie unter Benutzername den im Kundencenter angezeigten Benutzernamen für Ihren Email-Account ein.
- Geben Sie unter Passwort das Passwort für Ihr Email-Konto ein. Dieses finden Sie im Kundencenter, nachdem Sie Ihren Vertrag ausgewählt haben, unter dem Menü-Punkt 'Email-Accounts'.
SERVER FÜR AUSGEHENDE E-MAILS
- Geben Sie unter Hostname den im Kundencenter angezeigten Servernamen an. Wir empfehlen die Nutzung einer verschlüsselten Verbindung. Bitte geben Sie dazu den im Kundencenter angezeigten Servernamen für die verschlüsselte Verbindung an. Die Wiki-Anleitung dazu finden Sie hier.
- Geben Sie unter Benutzername den im Kundencenter angezeigten Benutzernamen für Ihren Email-Account ein.
- Geben Sie unter Passwort das Passwort für Ihr Email-Konto ein. Dieses finden Sie im Kundencenter, nachdem Sie Ihren Vertrag ausgewählt haben, unter dem Menü-Punkt 'Email-Accounts'.
- Tippen Sie auf "Weiter".
- Um die Einrichtung abzuschließen, tippen Sie auf Sichern.
Anzeigen der E-Mail-Postfächer
Um in Ihrem E-Mail-Account Ihre Postfächer anzeigen zu lassen, gehen Sie wie folgt vor:
- Tippen Sie auf Einstellungen.
- Gehen Sie auf Mail, Kontakte, Kalender und wählen Sie Ihren Mail-Account aus.
- Tippen Sie auf Ihren Benutzer-Account.
- Gehen Sie auf Erweitert.
- Geben Sie bei IMAP-Pfad-Präfix INBOX ein und sichern diese Einstellung.