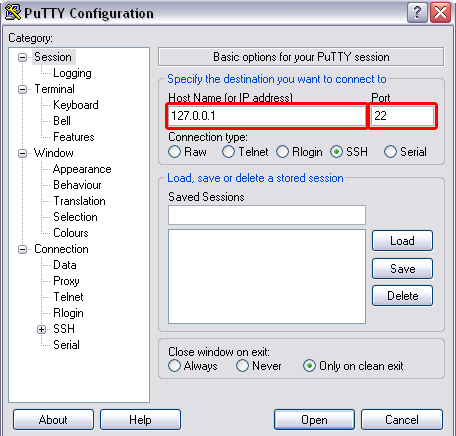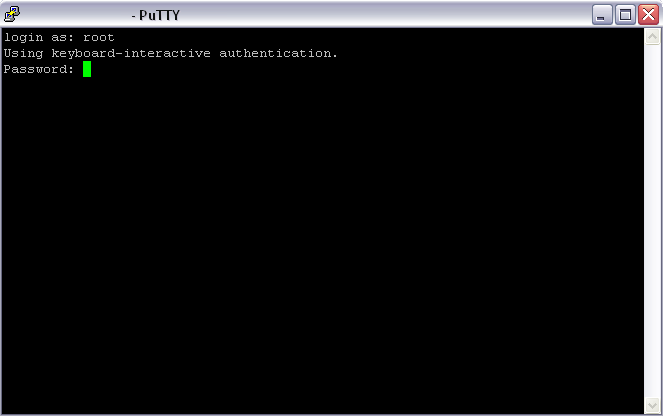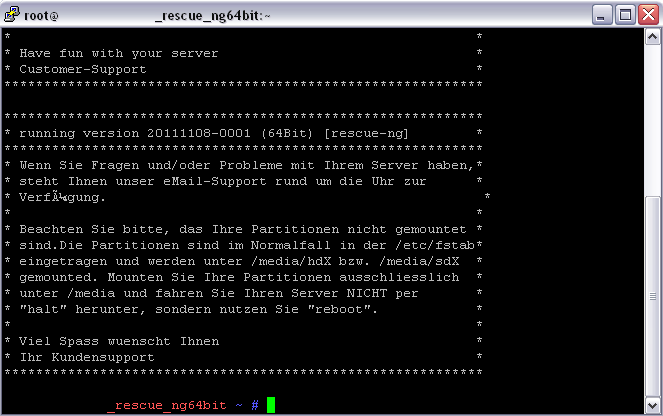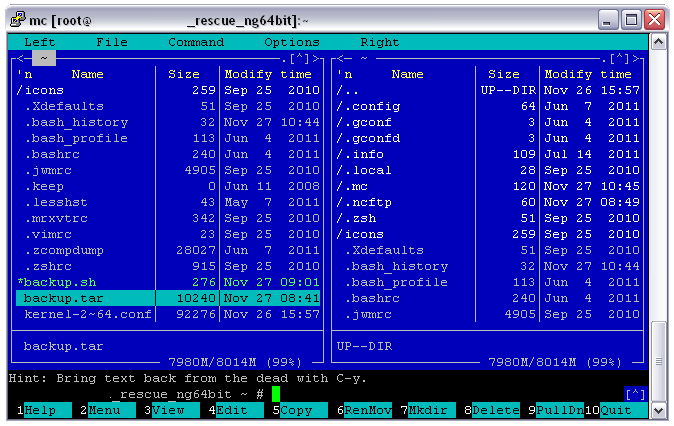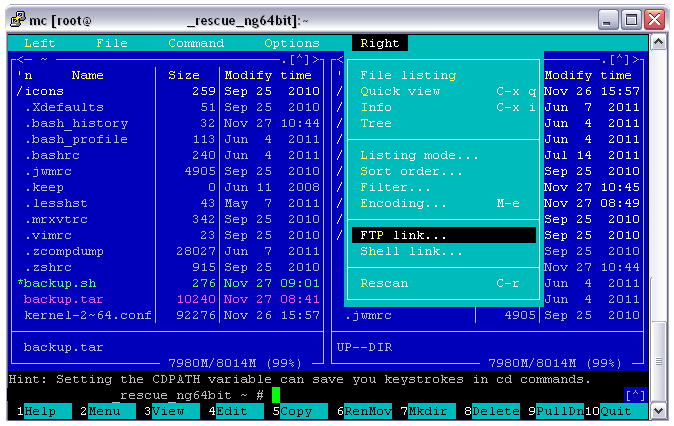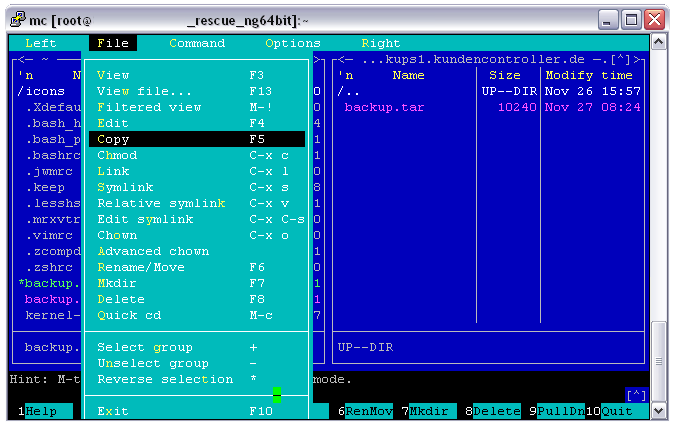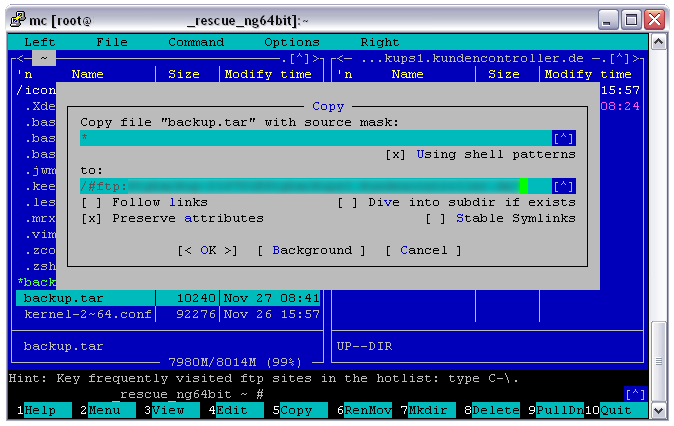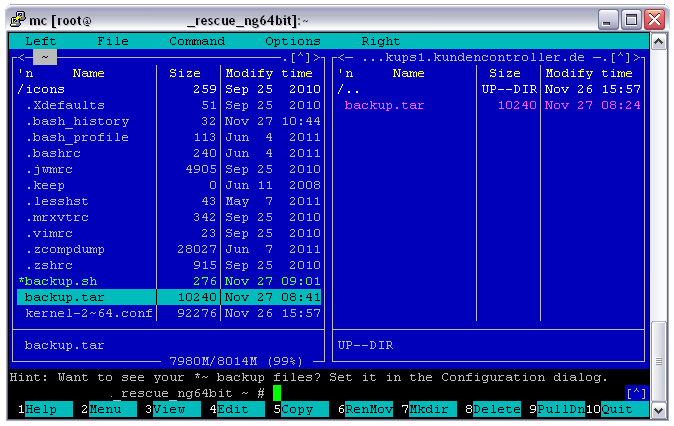Manual Backup Linux Rescue System
Aus EUserv Wiki
| | Languages: |
Deutsch |
Erstellen eines Backups mit dem Linux Rescue System
Inhaltsverzeichnis |
Erstellen eines Backups mit dem Linux Rescue System
Allgemeines
Wenn Sie einen EUserv Server oder vServer Tarif haben, besteht die Möglichkeit, diesen über das EUserv-Kundencenter im Rescue-Modus zu starten. Mit der Funktion Rescue-System können Sie sich auf Ihren Server konnektieren, wenn z.B. eine Betriebssystem-Installation nicht erfolgreich war oder der Server nicht über den üblichen Weg erreichbar ist. Nachdem dieser im Rescue-Modus gestartet ist, können Sie ein Backup Ihrer Benutzer- und Konfigurationseinstellungen vornehmen. Dies ist von großer Notwendigkeit, wenn Ihre Festplatte einmal defekt ist, das System und die Software nicht mehr funktioniert und kritische Daten gesichert werden müssen.
Rescue-System vorbereiten und aktivieren
Zuerst muss Ihr Server bzw. vServer im Rescue-System hochfahren. Wie Sie dies durchführen, können Sie hier nachlesen.
Verbinden mit dem Rescue-System
Nachdem Ihr Server bzw. vServer im Rescue-System hochgefahren wurde, können Sie sich mittels SSH-Programm (wie z.B. Putty) verbinden.
Dazu starten Sie Putty und geben die IP-Adresse Ihres Servers ein.
Wichtig ist hierbei, dass bei Port eine 22 gesetzt ist und bei Connection type: SSH ausgewählt ist.
Nun klicken Sie auf den Button Open und die SSH-Verbindung zu Ihrem Server wird aufgebaut.
Es erscheint ein Konsolenfenster, in welchem Sie aufgefordert werden, Ihren Benutzernamen und das Passwort einzugeben. Hier geben Sie bitte root und das Default-Passwort ihres Servers ein. Wo Sie diese Daten finden, können Sie hier nachlesen.
Wenn Sie erfolgreich mit Ihrem Server im Rescue-Modus verbunden sind, erscheint folgendes Fenster:
Backup erstellen und auf einen FTP-Server sichern
Einhängen der Partition
Erstellen Sie zunächst unter /media ein Verzeichnis, in welches Sie die jeweilige Festplattenpartition einhängen können:
mkdir /media/backup
Da Sie sich im Rescue-System befinden, müssen die Festplatten-Partitionen Ihres installierten Systems erst in den Verzeichnisbaum eingehängt werden. Nachfolgend finden Sie eine Übersicht über die Partitionierungsschemata unserer Standardinstallationen:
Partitionierungsschema 1
Standardpartitionierung für Systeme mit GRUB Legacy (CentOS, Gentoo, OwnCloud):
/dev/sda1 --> /boot (GRUB-Dateien, Kernel und initrd) /dev/sda2 --> swap /dev/sda3 --> / (Datenpartition, enthält u.a. etc, var, home )
Hängen Sie die Datenpartition entsprechend des verwendeten Schemas ein:
mount /dev/sda3 /media/backup
Partitionierungsschema 2
Standardpartitionierung für Systeme mit GRUB2 (Debian, Ubuntu, OpenSuse, Fedora, Proxmox):
/dev/sda1 --> BIOS-GRUB-Partition /dev/sda2 --> /boot (GRUB-Dateien, Kernel und initrd) /dev/sda3 --> swap /dev/sda4 --> / (Datenpartition, enthält u.a. etc, var, home )
Hängen Sie die Datenpartition entsprechend des verwendeten Schemas ein:
mount /dev/sda4 /media/backup
Partitionierungsschema 3
Standardpartitionierung für Systeme mit GRUB2 (siehe oben) und RAID1:
/dev/md0 --> BIOS-GRUB-Partition /dev/md1 --> /boot (GRUB-Dateien, Kernel und initrd) /dev/md2 --> swap /dev/md3 --> / (Datenpartition, enthält u.a. etc, var, home )
Hängen Sie die Datenpartition entsprechend des verwendeten Schemas ein:
mount /dev/md3 /media/backup
Backup von kritischen Daten erstellen
Um nun ein Backup Ihrer user- und config-Daten durchzuführen, gehen Sie wie folgt vor:
- Erstellen Sie unter dem zuvor angelegten Verzeichnis /media/backup/ ein Backup Ihrer Benutzer- und Konfigurationsdateien. Geben Sie dazu folgenden Befehl im Konsolenfenster von Putty ein:
cd /media/backup tar cvf backup.tar /media/backup/etc /media/backup/home /media/backup/var
Backup der physischen Festplatte erstellen (Festplattenabbild)
Um ein 1:1 Backup Ihrer physischen Festplatte zu erstellen, muss folgender Befehl im Konsolenfenster von Putty eingegeben werden (Ersetzen Sie X durch die entsprechende Partition, von welcher Sie ein Backup erstellen möchten):
dd if=/dev/sdX conv=noerror,sync | gzip > /path/to/backup.gz
Wiederherstellen können Sie die Partition mittels folgenden Befehl:
gzip -dc /path/to/image.gz | dd of=/dev/sdX möglich
Backup auf einen FTP-Server sichern
Nun übertragen Sie dieses Backup z.B. auf einen FTP-Server (wir empfehlen dazu unsere BackupHD/Onlinefestplatte BackupHD/Onlinefestplatte). Hierzu verwenden Sie den MidnightCommander (MC) mit folgendem Befehl:
mc
Wechseln Sie jetzt in das Verzeichnis, in das Sie die Backup-Datei gespeichert haben (Standard ist hier das root-Verzeichnis) und wählen die Backup-Datei (backup.tar) mittels der Pfeiltasten aus:
Um sich nun mit dem FTP-Server zu verbinden, klicken Sie oben auf right und wählen mit den Pfeiltasten FTP Link... aus:
Nun werden Sie aufgefordert, Ihren FTP-Servernamen sowie die Benutzerdaten einzugeben. Diesen geben Sie wie folgt ein:
Die benötigten Daten entnehmen Sie aus dem Kundencenter: BackupHD/Onlinefestplatte
Nun kopieren Sie die Backup-Datei von Ihrem Server auf den FTP-Server. Wählen Sie dazu oben File --> Copy aus:
Nun wird Ihnen die Verzeichnisstruktur des FTP-Spaces angezeigt, auf den die Backup-Datei kopiert werden soll. Bestätigen Sie hier mit OK:
Damit wurde Ihre Backup-Datei auf den FTP-Server übertragen.
Nun können Sie sich über unseren Web-Client mit der BackupHD unter http://web.storage.euserv.net verbinden. Nachdem Sie sich dort mit Ihren FTP-Benutzerdaten angemeldet haben, sehen Sie nun Ihre Backup-Datei.
Diese können Sie sich herunterladen. Nachdem bei Ihrem Server ein Re-Install notwendig war, können Sie die Daten wieder auf Ihren Server übertragen und entpacken. Damit haben Sie Ihre Benutzer- und Konfigurationsdateien wieder hergestellt.
Backup über rsync
Eine andere Möglichkeit, ein Backup Ihrer Dateien zu erstellen, besteht in der Verwendung von rsync. Hier wird die Backup-Datei unmittelbar auf Ihre BackupHD/Onlinefestplatte übertragen. Wie Sie dazu vorgehen, können Sie dem folgenden Wiki-Artikel entnehmen:
Sicherung_Dateien_auf_BackupHD_mit_Rsync