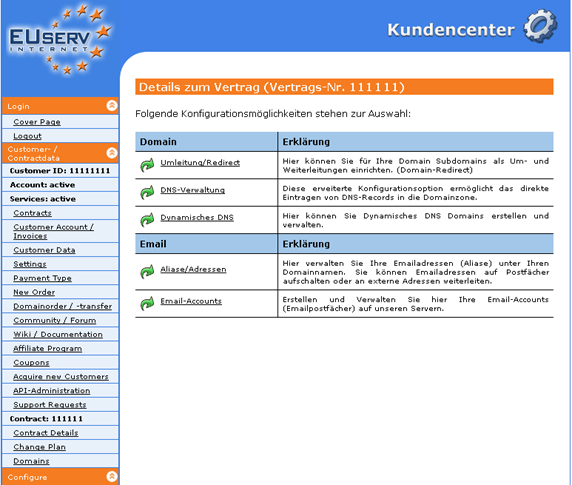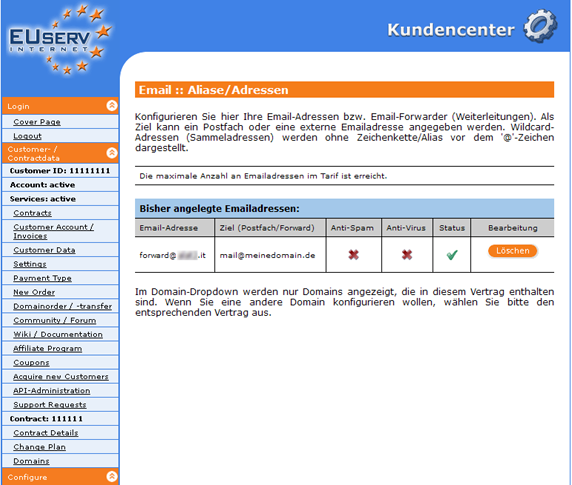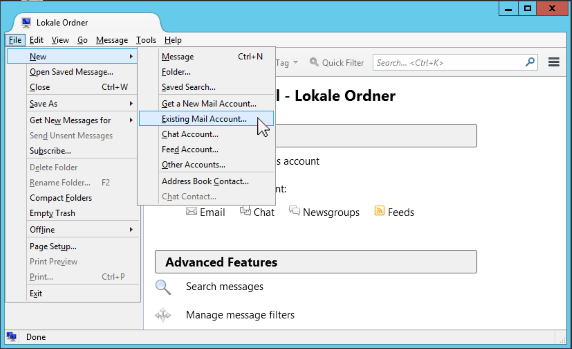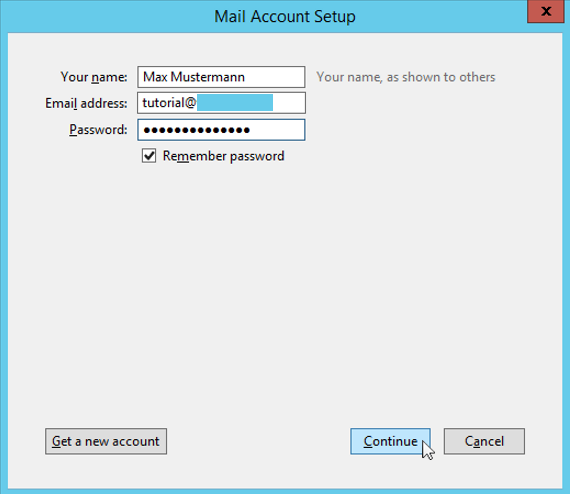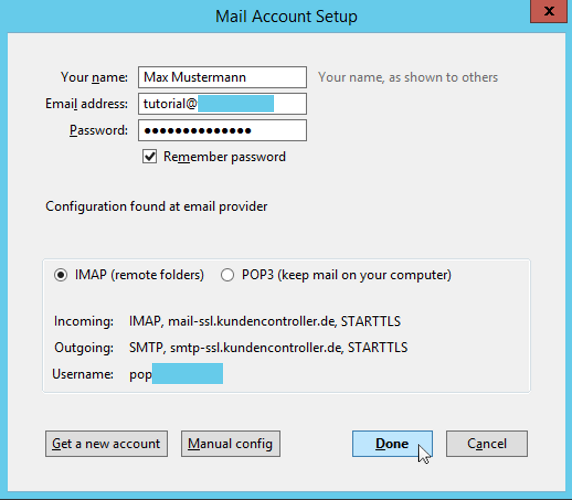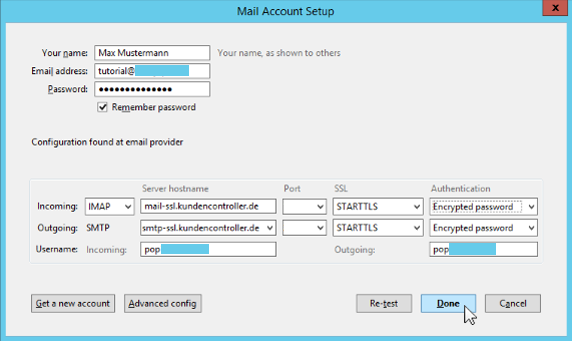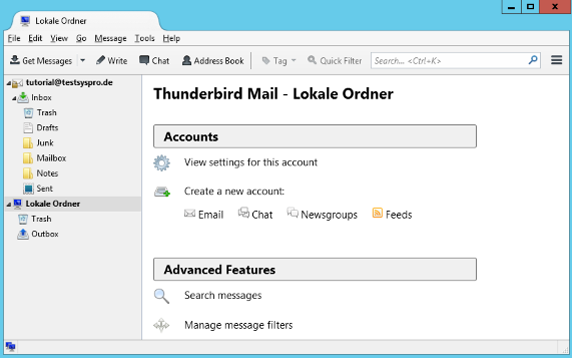Mozilla Thunderbird 31/en
Aus EUserv Wiki
| | Languages: |
Deutsch |
Setting up your email account with Mozilla Thunderbird 31
Inhaltsverzeichnis |
Setting up your email account with Mozilla Thunderbird 31
General
Mozilla Thunderbird is a free open source email software and newsreader of the Mozilla project. The program is based on the source code of Mozilla Suite and is available for Windows, Linux, Mac OS X, BSD, Solaris, eComStation and OS/2. Next to Microsoft Outlook it is one of the most known programs to read news and e-mails.
Preparations
To setup your email account with Mozilla Thunderbird, you will need the following data:
- Username and password of the email account
- Email alias
Username and password of the email account
The following Wiki guide describes, where you can find the username and password of your email account: Customer center Email accounts.
Email alias
To inspect your email alias, please proceed as follows:
- Log into the customer panel with your customer ID and your password.
- Select the corresponding contract.
- Click on the menu point 'Aliase/Adressen' under 'Email'
- Notice the email alias under the column 'Email-Adresse'.
Adding your email account
To add your email account with Mozilla Thunderbird, please proceed as follows:
- Under 'File' click on 'New -> Existing Mail Account...'
- Under 'Your name:' enter a name for your email account.
- Under 'Email address:' enter your email alias.
- Under 'Password:' enter the password for your email account. The username and the password can be found under the menu point 'Email-Accounts' after you have selected your contract.
- Click on 'Continue'
- Please check the settings for your email account and click on 'Done'.
If the settings are incorrect, please proceed as follows to edit these settings:
Configuring the settings for your email account
Incoming server
- Click on 'Manual config'.
- Select 'IMAP'.
- Under 'Server hostname' enter the displayed server name in the customer panel. We recommend using an encrypted connection. The respective server names (unencrypted/encrypted) can be found here.
- Under Port: enter the right port for the mail server. The respective ports can be found here.
- Under 'SSL' select 'STARTTLS'
- Under 'Authentication' select 'Encrypted password'.
- Under 'Username:' enter the displayed username for your email account from the customer panel.
Outgoing server
- Under 'Server hostname' enter the displayed server name in the customer panel. We recommend using an encrypted connection. The respective server names (unencrypted/encrypted) can be found here.
- Under Port: enter the right port for the mail server. The respective ports can be found here.
- Under 'SSL' select 'STARTTLS'
- Under 'Authentication' select 'Encrypted password'.
- Under 'Username:' enter the displayed username for your email account from the customer panel.
- Click on 'Done'.
Finally you have successfully configured your email account with Mozilla Thunderbird.