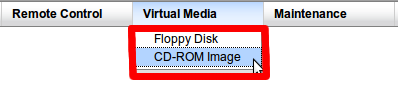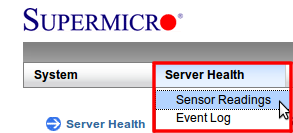Manual Supermicro KVM
Aus EUserv Wiki
| | Languages: |
Deutsch |
Supermicro-KVM
Inhaltsverzeichnis[Verbergen] |
Supermicro-KVM
Allgemeines
Bei Servern mit OnBoard-KVM (betrifft die Modell-Serien Prime64 2012 und teilweise Pro64 2012) kommen die KVM/IPMI-Funktionen der in den Servern verbauten Supermicro - Servermainboards zum Einsatz.
Um die KVM für Ihren Server zu aktivieren, gehen Sie bitte wie folgt vor:
- Buchen Sie einmalig die "Professional Option" hinzu. Dies geschieht über einen Supportauftrag an den EUserv Support
- Falls Sie eine 24/7 verfügbare KVM wünschen, buchen Sie bitte die "Permanent User" Option auf der EUserv Website. Die Bearbeitung des Auftrages ist in der Regel innerhalb von 24 - 48 h abgeschlossen.
Der EUserv Support sendet Ihnen anschließend eine Mail mit den Zugangsdaten zur KVM zu.
Weitere Infos über Tarife und Verfügbarkeit können Sie auch unter
http://www.euserv.de/produkte/server/optionen/kvm-serielle-konsole.php
einsehen.
Mit der KVM verbinden
Geben Sie in der Adresszeile Ihres Browsers die IP-Adresse der KVM ein, und loggen Sie sich anschließend mit den Zugangsdaten ein. Diese Daten finden Sie in der Support-Mail.
Sie sehen nun folgenden Bildschirm, unten wird bereits eine Vorschau angezeigt:
Um mit der KVM interagieren zu können, müssen Sie die Konsole aufrufen, dazu gehen Sie in der Menüleiste auf Remote Control --> Console Redirection:
Klicken Sie nun auf den Button "Launch Console" - Dies öffnet ein neues Fenster, dass Ihnen die Videoausgabe Ihres Servers anzeigt und die Interaktion mittels Keyboard und Maus ermöglicht.
Wenn Sie die KVM nicht mehr benötigen, loggen Sie sich bitte durch Klick auf "Logout" oben rechts ab:
KVM Optionen
Konfiguration der Maus
Da die IPMI-Schnittstelle der KVM plattformunabhängig aufgebaut ist, kann es nötig sein, die Erkennung der Maus zu konfigurieren, damit diese reibungslos funktioniert. Gehen Sie dazu auf Configuration --> Mouse Mode und wählen Sie im darauf folgenden Fenster die zu dem auf Ihrem PC installierten Betriebssystem passende Einstellung aus. Speichern Sie mit einem Klick auf Save.
Einbinden von virtuellen Medien
Mit der Supermicro-KVM besteht die Möglichkeit, auf einer Windows-Freigabe bzw. Samba-Server liegende CD-Images auf dem Host als USB-Gerät zu emulieren. Damit können Sie zum Beispiel ein Betriebssystem Ihrer Wahl installieren, das nicht in der Betriebssystemliste von EUserv vorhanden ist oder mit "exotischen" Betriebssystemen experimentieren. Gehen Sie dazu auf Virtual Media in der Menüleiste und wählen z.B. CD-Rom Image aus:
Im folgenden Fenster geben Sie dann den Hostnamen bzw. die IP des Freigabe-Servers und den Pfad zum Image ein. Anschließend Ergänzen Sie die Angaben noch um Ihren Benutzernamen und Passwort. Um das Image einzubinden klicken Sie auf Mount. Das Image sollte nun eingebunden und verfügbar sein. Zum Auswerfen des Images wählen Sie Unmount und Bestätigen dies mit Save.
Power Control
Das Feature "Power Control" ermöglicht Ihnen, den Server aus- bzw. einzuschalten oder neuzustarten. Gehen Sie dazu in der Menüleiste auf Remote Control --> Power Control. Sie können hier den derzeitigen Status Ihres Servers einsehen (z.B. "Host is currently on"). Sie haben nun folgende Möglichkeiten:
| Reset Server | Führt einen Neustart durch |
| Power Off Server - Immediate | Schaltet den Server umgehend ab |
| Power Off Server - Orderly Shutdown | Schaltet den Server ordnungsgemäß ab |
| Power On Server | Schaltet den Server ein |
| Power Cycle Server | Schaltet den Server ab und wieder ein |
Systemstatus auslesen
Mit der Supermicro KVM können Sie jederzeit die systemkritischen Werte Ihres Servers auslesen. Neben CPU-Temperatur, Systemtemperatur und Lüftergeschwindigkeit, werden hier u.a. auch zahlreiche Spannungswerte angezeigt. Die einzelnen Werte werden farbcodiert wiedergegeben (grün - orange - rot) und informieren so über den Status des Servers. Den Systemstatus finden Sie unter Server Health --> Sensor Readings.
Konsolenoptionen
KVM-Session aufzeichnen
Um Ihre KVM-Sitzung aufzuzeichnen, können Videos (im AVI-Format) aufgenommen werden. Das Aufzeichnen eines Videos geschieht wie folgt:
Klicken Sie innerhalb der Konsole auf Record und anschließend auf Start Recording. Ein Fenster erscheint, in welchem Sie den Speicherort für das Video angeben müssen. Ist dies geschehen, müssen Sie im nächsten Fenster noch die gewünschte Videoauflösung angeben. Die Aufzeichnung beginnt nun. Um diese zu beenden klicken Sie erneut auf Record und dann auf Stop Recording.
Keyboard Macros
Die KVM erlaubt Ihnen auch, Tastaturkürzel ("Macros") zu verwenden bzw. benutzerdefinierte Macros selbst zu erstellen. Klicken Sie dazu in der Konsole auf Macro. Hier können Sie beispielsweise festlegen, ob die Windows- oder Alt-Taste gedrückt gehalten werden soll. Das Submenü "Macro" bietet darüber hinaus gängige Tastatürkürzel wie Strg+Alt+Entf, welche so an den Server gesendet werden können.
Weiterhin ist es möglich, sich bestimmte KVM-interne Befehle auf benutzerdefinierte Tasten zu legen. Nehmen wir an, Sie benötigen das Macro Strg+Alt+Entf häufiger und wollen dies auf F7 legen.
Gehen Sie in der Konsole auf Options --> Hotkey Settings und klicken Sie auf Start. Wählen Sie aus der action Spalte Send Ctrl+Alt+Del aus. Drücken Sie nun auf F7 und gehen auf Stop sowie anschließend auf Assign. Nach einem letzten Klick auf Close wird nun jedesmal beim Drücken von F7 innerhalb der Konsole ein Strg+Alt+Entf an den Server gesendet.
Sprache ändern
Um die Anzeigesprache der KVM zu konfigurieren, gehen Sie innerhalb der Konsole auf Options --> Preference --> Language Setting und wählen dort die gewünschte Sprache aus. Nachdem Sie mit OK bestätigt haben, wird die Anzeigesprache geändert.
Fullscreen
Falls Sie eine bildschirmfüllende Anzeige der KVM wünschen, können Sie dies folgendermaßen erreichen:
- Gehen Sie in der Menüleiste auf Options --> Full-Screen Mode
- Um in den normalen Modus zurückzukehren, führen Sie ihre Maus an den oberen Bildschirmrand und wählen dort Options --> Leave Full Screen Mode
Für Linux-User
Falls Sie beim Starten der KVM-Konsole die Fehlermeldung
no iKVM64 in java.library.path
erhalten sollten, können Sie dies folgendermaßen beheben:
Wechseln Sie in Ihren Download-Ordner und suchen Sie die Datei "launch.jnlp". Öffnen Sie diese Datei in einem Editor und suchen Sie den Eintrag
<resources os="Linux" arch="amd64"> <nativelib href="liblinux_x86_64.jar" download="eager" version="1.0.3"/> </resources>
Entscheidend ist, dass Sie den korrekten Eintrag für Ihre Rechnerarchitektur ausfindig machen (in diesem Fall "amd64" für 64 Bit). Fügen Sie nun zwischen <nativelib ... /> und </resources> folgende Zeilen ein:
<property name="jnlp.packEnabled" value="true"/> <property name="jnlp.versionEnabled" value="true"/>
Speichern Sie die Datei, rechtsklicken darauf und öffnen diese z.B. in Ihrem Browser oder (wenn installiert) der "IcedTea Java Web Start" Anwendung o.ä.