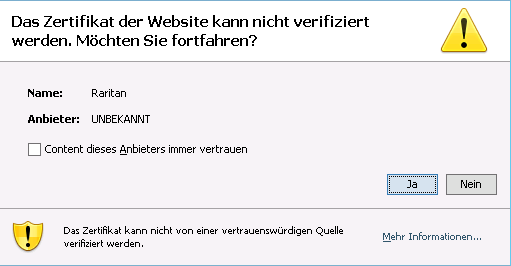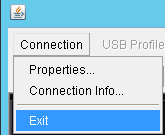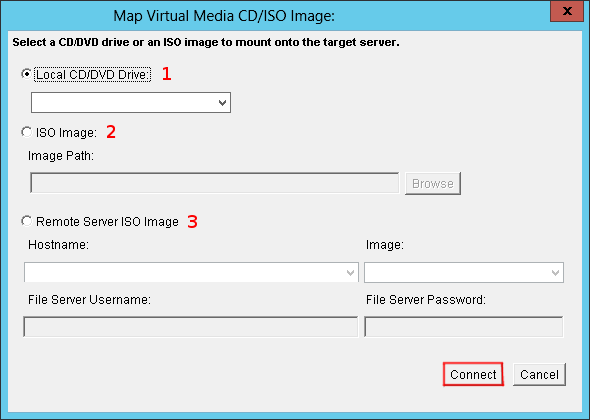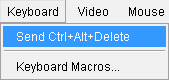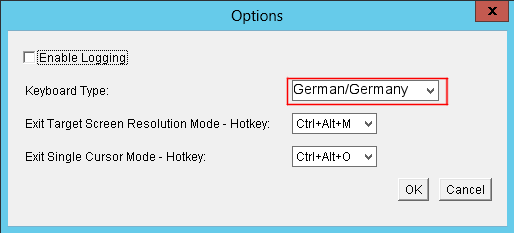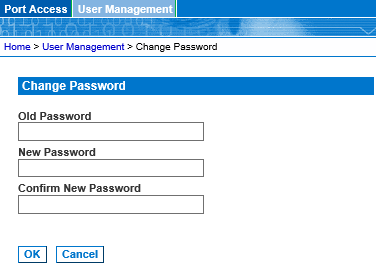Manual Raritan KVM
Aus EUserv Wiki
Root (Diskussion | Beiträge) |
Svtr1 (Diskussion | Beiträge) |
||
| Zeile 9: | Zeile 9: | ||
== Allgemeines == | == Allgemeines == | ||
| - | Die Raritan-KVM vom Typ „Dominion KX-II-101 V2“ kommt hier zum Einsatz. Um die KVM für Ihren Server zu nutzen, können | + | Die Raritan-KVM vom Typ „Dominion KX-II-101 V2“ kommt hier zum Einsatz. Um die KVM für Ihren Server zu nutzen, können Sie diese im Kundencenter unter "Pro-Option" buchen. Der EUserv Support sendet Ihnen anschließend eine Mail mit den Zugangsdaten zur KVM zu. |
Version vom 07:37, 23. Jul. 2015
| | Languages: |
Deutsch |
Raritan-KVM
Inhaltsverzeichnis |
Raritan-KVM
Allgemeines
Die Raritan-KVM vom Typ „Dominion KX-II-101 V2“ kommt hier zum Einsatz. Um die KVM für Ihren Server zu nutzen, können Sie diese im Kundencenter unter "Pro-Option" buchen. Der EUserv Support sendet Ihnen anschließend eine Mail mit den Zugangsdaten zur KVM zu.
Mit der KVM verbinden
Um sich mit der KVM zu verbinden, geben Sie in der Adresszeile Ihres Browsers die IP ein, die Sie mit der Supportmail erhalten haben. Akzeptieren Sie anschließend das SSL-Zertifikat der KVM bzw. fügen Sie dieses zu den als vertrauenswürdig eingestuften Zertifikaten hinzu. Die nachfolgende Meldung bestätigen Sie ebenfalls durch einen Klick auf Ja:
Nun gelangen Sie auf den Anmeldebildschirm. Hier geben Sie im rechten Teil des Fensters unter Username den Benutzernamen sowie unter Password das Passwort ein, um sich an der KVM anzumelden. Diese Daten erhalten Sie mit der Support-Mail:
Nachdem Sie auf Login klicken, sollten Sie an der KVM angemeldet sein und den Hauptbildschirm sehen. Die Registerkarten auf der rechten linken Seite geben Ihnen detaillierte Auskunft über den Status der KVM (Aktuelle Uhrzeit, IP des Users/der KVM sowie Verbindungsstatus der KVM):
Um den Bildschirminhalt betrachten bzw. mit dem Server interagieren zu können, ist jetzt noch ein Klick auf Ihren Benutzernamen im rechten Teil des Fensters erforderlich. Eine kleine Popup-Schaltfläche mit der Aufschrift Connect erscheint nun. Klicken Sie darauf und ein neues Fenster erscheint, dass Ihnen den Bildschirminhalt Ihres Servers anzeigt:
Sie sind nun mit der KVM verbunden und können an Ihrem Server arbeiten. Das Dominion KXII-101 stellt Ihnen darüber hinaus noch weitere Funktionen zur Verfügung.
Wenn Sie die KVM-Sitzung beenden möchten, genügt ein Klick auf Connection --> Exit in der Menüleiste des Konsolenfensters:
Abschließend ist zur Sicherheit noch der Logout nötig. Dazu klicken Sie lediglich auf den Link Logout in der oberen rechten Ecke des Hauptbildschirms.
Erweiterte Optionen
Einbinden von virtuellen Medien
Mit der KVM von Raritan haben Sie die Möglichkeit, lokal vorhandene Medien (Festplatten, Wechseldatenträger und ISO-Images) sowie ISO-Images, die auf einem entfernten Server liegen direkt in Ihren Server einzubinden.
Eine Übersicht der verfügbaren ISO Dateien finden Sie unter:
Dazu gehen Sie wie folgt vor:
- Gehen Sie in der Menüleiste auf den Punkt Virtual Media.
- Wählen Sie einer der folgenden Optionen aus:
1 - Wählen Sie unter Local CD/DVD Drive im Dropdown-Menü ein Medium Ihrer Wahl aus.
2 - Wählen Sie unter ISO Image ein lokales ISO-Image aus, welches Sie einbinden möchten.
3 - Wählen Sie unter Remote Server ISO Image ein auf einem entfernten Server liegendes ISO-Image aus. Geben Sie unter Hostname die IP des entfernten Servers und unter Image den vollständigen Pfad an, in dem sich das Image befindet. Falls das Image beispielsweise auf einer passwortgeschützten Windows-Freigabe liegt, müssen Sie hier noch unter File Server Username und File Server Password die entsprechenden Daten eingeben.
- Klicken Sie auf Connect - das Medium steht dann für die Dauer der KVM-Sitzung auf dem Server zur Verfügung.
Keyboard Macros zuweisen
Für oft benötigte Tastaturkürzel wie z.B. Strg+Alt+Entf bietet die KVM die Zuweisung von Tastaturkürzeln (sogenannten Macros) an. Dazu gehen Sie im Konsolenfenster auf den Menüpunkt Keyboard --> Keyboard Macros....
Klicken Sie nun auf Add und geben Sie einen markanten Namen für das Makro ein. In der linken Spalte wählen Sie die zu drückende(n) Taste(n) aus. Diese werden in der entsprechenden Reihenfolge in der mittleren Spalte angezeigt. Wählen Sie nun die Reihenfolge aus, in der die Tasten wieder losgelassen werden sollen und klicken Sie auf Release. Zuletzt bestätigen Sie mit OK. Wenn Sie nun im Menü auf Keyboard --> Keyboard Macros gehen, können Sie das neu erstellte Macro auswählen und an den Server senden lassen. Der gebräuchliche Befehl Strg+Alt+Entf steht standardmäßig zur Verfügung:
Festlegen des Tastaturlayouts
Um das Tastaturlayout vom Standard (QWERTY) auf das deutsche Layout umzustellen, gehen Sie im Konsolenfenster auf den Menüpunkt Tools --> Options und wählen dort German aus:
Ändern des Passworts
Das Passwort für Ihren KVM-Login kann ebenfalls geändert werden. Dazu gehen Sie im Hauptbildschirm auf die Registerkarte User Management im rechten Teil der Seite. Dort werden Sie aufgefordert, Ihr derzeitiges Passwort, sowie zweimal das neue Passwort (zur Bestätigung) einzugeben. Bestätigen Sie Ihre Eingabe mit einem Klick auf OK: