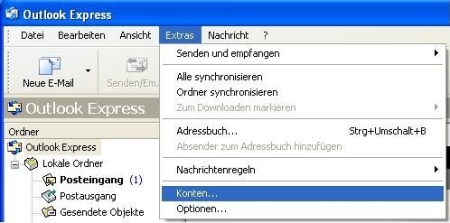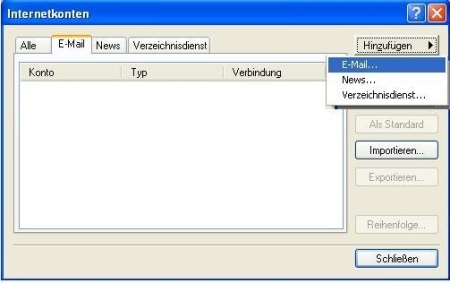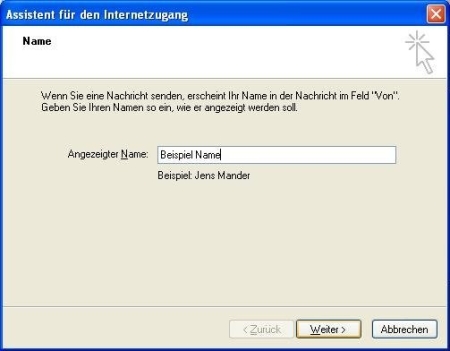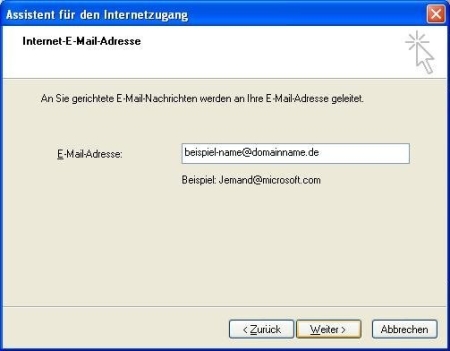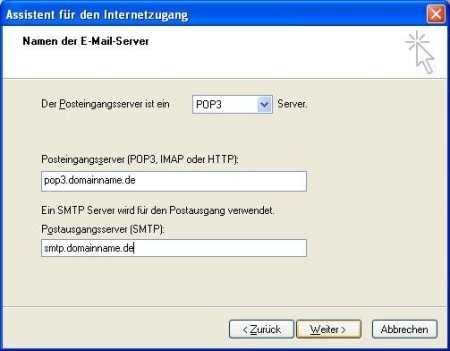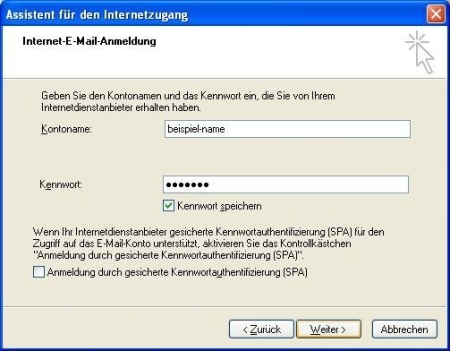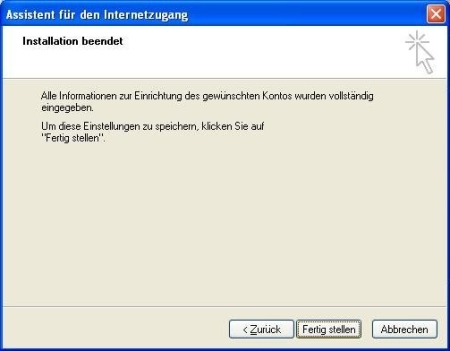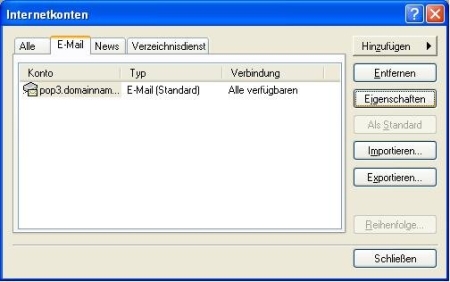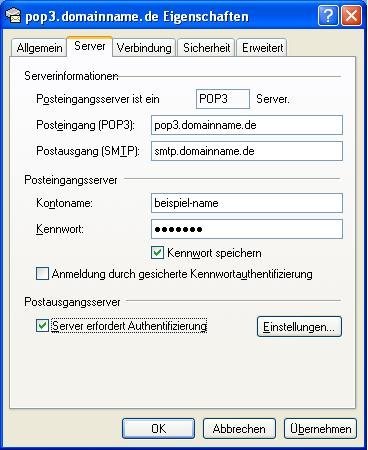Outlook Express 5/6/en
Aus EUserv Wiki
Root (Diskussion | Beiträge) |
Root (Diskussion | Beiträge) |
||
| Zeile 1: | Zeile 1: | ||
{{Languages|Outlook Express 5/6}} | {{Languages|Outlook Express 5/6}} | ||
[[Kategorie:Email setup]] | [[Kategorie:Email setup]] | ||
| - | + | '''''Microsoft Outlook Express 5/6''''' | |
| + | __TOC__ | ||
= Microsoft Outlook Express 5/6 = | = Microsoft Outlook Express 5/6 = | ||
| - | + | == General == | |
| - | + | ||
| - | + | ||
| - | + | ||
Outlook Express is an email and news client that is included with Internet Explorer versions 4.0 through 6.0. As such, it is also bundled with several versions of Microsoft Windows, from Windows 98 to Windows Server 2003, and is available for Windows 3.x, Windows NT 3.51, Windows 95 and Mac OS 9. In Windows Vista, Outlook Express was superseded by Windows Mail, then again by Windows Live Mail as separate software in Windows 7. Microsoft Entourage, sold as part of Microsoft Office for Macintosh, has replaced the Macintosh version. | Outlook Express is an email and news client that is included with Internet Explorer versions 4.0 through 6.0. As such, it is also bundled with several versions of Microsoft Windows, from Windows 98 to Windows Server 2003, and is available for Windows 3.x, Windows NT 3.51, Windows 95 and Mac OS 9. In Windows Vista, Outlook Express was superseded by Windows Mail, then again by Windows Live Mail as separate software in Windows 7. Microsoft Entourage, sold as part of Microsoft Office for Macintosh, has replaced the Macintosh version. | ||
| Zeile 13: | Zeile 11: | ||
== Email account setup == | == Email account setup == | ||
| - | |||
| - | |||
After starting your Outlook Express select '''„Tools“''' -> '''„Accounts…“'''. | After starting your Outlook Express select '''„Tools“''' -> '''„Accounts…“'''. | ||
| - | + | <center> | |
[[Datei:outlook_express_1.jpg]] | [[Datei:outlook_express_1.jpg]] | ||
| - | + | </center> | |
The window „Internet Accounts" appears. | The window „Internet Accounts" appears. | ||
Please click the '''„Add“''' button and select '''„E-Mail…“''' | Please click the '''„Add“''' button and select '''„E-Mail…“''' | ||
| - | + | <center> | |
[[Datei:outlook_express_2.jpg]] | [[Datei:outlook_express_2.jpg]] | ||
| - | + | </center> | |
The '''Internet Connection Wizard''' opens up. | The '''Internet Connection Wizard''' opens up. | ||
Please enter your '''username'''. | Please enter your '''username'''. | ||
| - | + | <center> | |
[[Datei:outlook_express_3.jpg]] | [[Datei:outlook_express_3.jpg]] | ||
| - | + | </center> | |
Please enter your eMail address and click the '''„Next“''' button. | Please enter your eMail address and click the '''„Next“''' button. | ||
| - | + | <center> | |
[[Datei:outlook_express_4.jpg]] | [[Datei:outlook_express_4.jpg]] | ||
| - | + | </center> | |
Please enter the inbox server '''„pop3.ServerName.com“''' as well as the outbox server '''"smtp.ServerName.com“''' and click the '''„Next“''' button. | Please enter the inbox server '''„pop3.ServerName.com“''' as well as the outbox server '''"smtp.ServerName.com“''' and click the '''„Next“''' button. | ||
| - | + | <center> | |
[[Datei:outlook_express_5.jpg]] | [[Datei:outlook_express_5.jpg]] | ||
| - | + | </center> | |
Please enter the username and the according password and click the '''„Next“''' button. | Please enter the username and the according password and click the '''„Next“''' button. | ||
| - | + | <center> | |
[[Datei:outlook_express_6.jpg]] | [[Datei:outlook_express_6.jpg]] | ||
| - | + | </center> | |
Click the '''„Finish“''' button. | Click the '''„Finish“''' button. | ||
| - | + | <center> | |
[[Datei:outlook_express_7.jpg]] | [[Datei:outlook_express_7.jpg]] | ||
| - | + | </center> | |
The window '''„Internet accounts“''' opens up. | The window '''„Internet accounts“''' opens up. | ||
Please select the '''„Properties“''' button. | Please select the '''„Properties“''' button. | ||
| - | + | <center> | |
[[Datei:outlook_express_8.jpg]] | [[Datei:outlook_express_8.jpg]] | ||
| - | + | </center> | |
The window '''„pop3.ServerName.com Properties“''' opens up. | The window '''„pop3.ServerName.com Properties“''' opens up. | ||
Please select the '''„Server“''' tab. | Please select the '''„Server“''' tab. | ||
| - | + | <center> | |
[[Datei:outlook_express_9.jpg]] | [[Datei:outlook_express_9.jpg]] | ||
| - | + | </center> | |
You now see the settings which you have made with the wizard. | You now see the settings which you have made with the wizard. | ||
Enable the checkbox '''„My server requires authentication“'''. | Enable the checkbox '''„My server requires authentication“'''. | ||
Version vom 08:31, 14. Sep. 2012
| | Languages: |
Deutsch |
Microsoft Outlook Express 5/6
Inhaltsverzeichnis |
Microsoft Outlook Express 5/6
General
Outlook Express is an email and news client that is included with Internet Explorer versions 4.0 through 6.0. As such, it is also bundled with several versions of Microsoft Windows, from Windows 98 to Windows Server 2003, and is available for Windows 3.x, Windows NT 3.51, Windows 95 and Mac OS 9. In Windows Vista, Outlook Express was superseded by Windows Mail, then again by Windows Live Mail as separate software in Windows 7. Microsoft Entourage, sold as part of Microsoft Office for Macintosh, has replaced the Macintosh version.
Outlook Express is a different application from Microsoft Office Outlook. The two programs do not share a common codebase, but do share a common architectural philosophy. The similar names lead many people to incorrectly conclude that Outlook Express is a stripped-down version of Microsoft Office Outlook. Outlook Express uses the Windows Address Book to store contact information and integrates tightly with it. On Windows XP, it also integrates with Windows Messenger.
Email account setup
After starting your Outlook Express select „Tools“ -> „Accounts…“.
The window „Internet Accounts" appears. Please click the „Add“ button and select „E-Mail…“
The Internet Connection Wizard opens up. Please enter your username.
Please enter your eMail address and click the „Next“ button.
Please enter the inbox server „pop3.ServerName.com“ as well as the outbox server "smtp.ServerName.com“ and click the „Next“ button.
Please enter the username and the according password and click the „Next“ button.
Click the „Finish“ button.
The window „Internet accounts“ opens up. Please select the „Properties“ button.
The window „pop3.ServerName.com Properties“ opens up. Please select the „Server“ tab.
You now see the settings which you have made with the wizard. Enable the checkbox „My server requires authentication“.
Please click the „OK“ button.
With that your eMail programm has been set up.