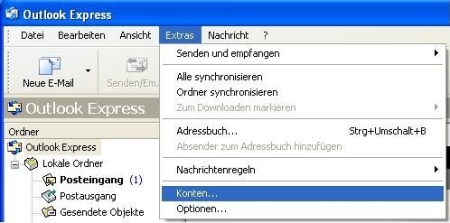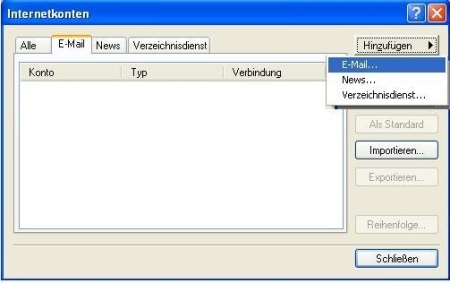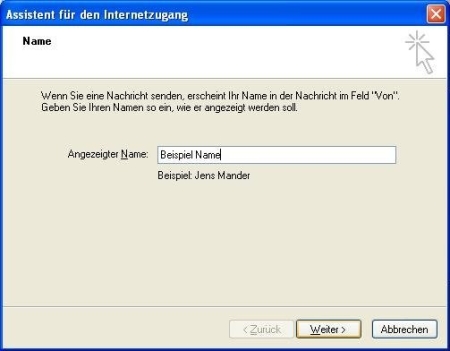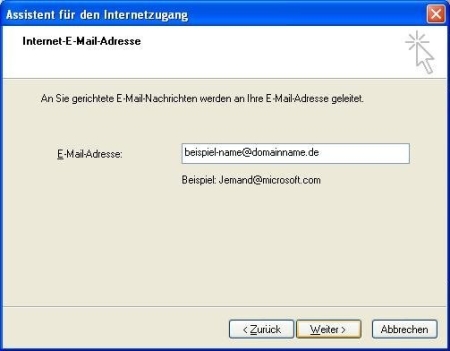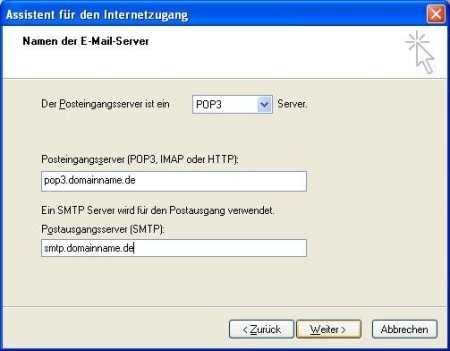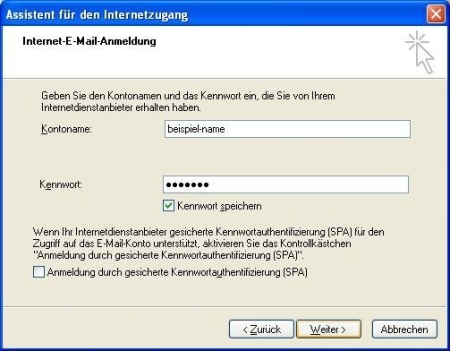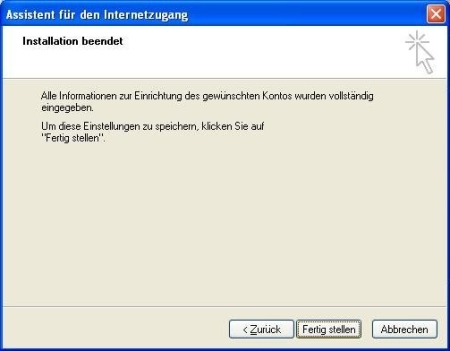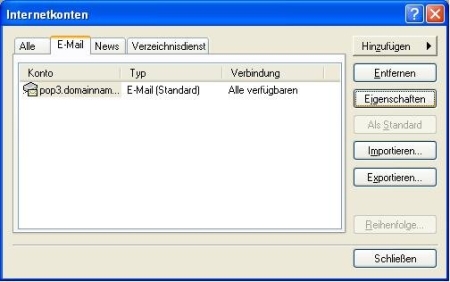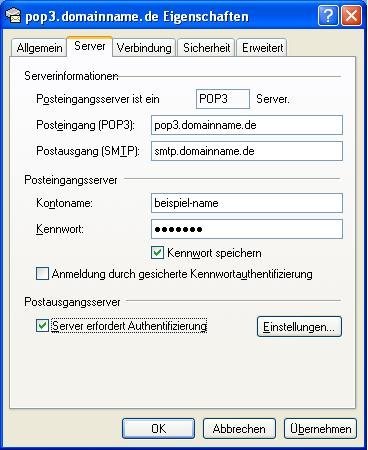Outlook Express 5/6
Aus EUserv Wiki
Root (Diskussion | Beiträge) |
Root (Diskussion | Beiträge) |
||
| Zeile 1: | Zeile 1: | ||
{{Languages|Outlook Express 5/6}} | {{Languages|Outlook Express 5/6}} | ||
[[Kategorie:Email-Einrichtung]] | [[Kategorie:Email-Einrichtung]] | ||
| - | + | '''''Outlook Express 5/6''''' | |
| + | __TOC__ | ||
= Outlook Express 5/6 = | = Outlook Express 5/6 = | ||
| - | + | == Allgemeines == | |
| - | + | ||
| - | + | ||
Outlook Express (Abk. OE, in der Microsoft Support Knowledge Base auch OLEXP) ist ein E-Mail-Programm und Newsreader von Microsoft, der dem Betriebssystem Windows bis zum Erscheinen von Windows Vista bei lag und deshalb auch von vielen Anwendern eingesetzt wird. Trotz der Namensähnlichkeit ist das mit dem Internet Explorer zusammenhängende Programm ein von der Groupware Outlook unabhängiges Programm. Abgelöst wurde es mit dem Erscheinen von Windows Vista durch Windows Mail. In Windows 7 ist Windows Mail nicht mehr enthalten. Stattdessen bietet Microsoft den Nachfolger Windows Live Mail als Bestandteil von Windows Live Essentials zum Download an. | Outlook Express (Abk. OE, in der Microsoft Support Knowledge Base auch OLEXP) ist ein E-Mail-Programm und Newsreader von Microsoft, der dem Betriebssystem Windows bis zum Erscheinen von Windows Vista bei lag und deshalb auch von vielen Anwendern eingesetzt wird. Trotz der Namensähnlichkeit ist das mit dem Internet Explorer zusammenhängende Programm ein von der Groupware Outlook unabhängiges Programm. Abgelöst wurde es mit dem Erscheinen von Windows Vista durch Windows Mail. In Windows 7 ist Windows Mail nicht mehr enthalten. Stattdessen bietet Microsoft den Nachfolger Windows Live Mail als Bestandteil von Windows Live Essentials zum Download an. | ||
| - | |||
== E-Mail-Konto-Einrichtung == | == E-Mail-Konto-Einrichtung == | ||
| - | |||
| - | |||
Wählen Sie nach dem Start Ihres Outlook Express unter '''„Extras“''' den Menüpunkt '''„Konten…“'''. | Wählen Sie nach dem Start Ihres Outlook Express unter '''„Extras“''' den Menüpunkt '''„Konten…“'''. | ||
| - | + | <center> | |
[[Datei:outlook_express_1.jpg]] | [[Datei:outlook_express_1.jpg]] | ||
| - | + | </center> | |
Es erscheint ein Fenster „Internetkonten“. | Es erscheint ein Fenster „Internetkonten“. | ||
Drücken Sie bitte auf den Button '''„Hinzufügen“''' und wählen Sie '''„E-Mail…“''' | Drücken Sie bitte auf den Button '''„Hinzufügen“''' und wählen Sie '''„E-Mail…“''' | ||
| - | + | <center> | |
[[Datei:outlook_express_2.jpg]] | [[Datei:outlook_express_2.jpg]] | ||
| - | + | </center> | |
Es öffnet sich der '''Assistent für den Internetzugang'''. | Es öffnet sich der '''Assistent für den Internetzugang'''. | ||
Geben Sie bitte Ihren '''Benutzernamen''' ein. | Geben Sie bitte Ihren '''Benutzernamen''' ein. | ||
| - | + | <center> | |
[[Datei:outlook_express_3.jpg]] | [[Datei:outlook_express_3.jpg]] | ||
| - | + | </center> | |
Tragen Sie bitte Ihre E-Mail-Adresse ein und drücken Sie auf den Button '''„Weiter“'''. | Tragen Sie bitte Ihre E-Mail-Adresse ein und drücken Sie auf den Button '''„Weiter“'''. | ||
| - | + | <center> | |
[[Datei:outlook_express_4.jpg]] | [[Datei:outlook_express_4.jpg]] | ||
| - | + | </center> | |
Tragen Sie bitte Posteingangsserver '''„pop3.ServerName.de“''' sowie den Postausgangsserver '''"smtp.ServerName.de“''' ein und drücken Sie auf den Button '''„Weiter“'''. | Tragen Sie bitte Posteingangsserver '''„pop3.ServerName.de“''' sowie den Postausgangsserver '''"smtp.ServerName.de“''' ein und drücken Sie auf den Button '''„Weiter“'''. | ||
| - | + | <center> | |
[[Datei:outlook_express_5.jpg]] | [[Datei:outlook_express_5.jpg]] | ||
| - | + | </center> | |
Tragen Sie bitte Ihren Benutzernamen und das entsprechende Passwort ein und drücken Sie auf den Button '''„Weiter“'''. | Tragen Sie bitte Ihren Benutzernamen und das entsprechende Passwort ein und drücken Sie auf den Button '''„Weiter“'''. | ||
| - | + | <center> | |
[[Datei:outlook_express_6.jpg]] | [[Datei:outlook_express_6.jpg]] | ||
| - | + | </center> | |
Drücken Sie auf den Button '''„Fertig stellen“'''. | Drücken Sie auf den Button '''„Fertig stellen“'''. | ||
| - | + | <center> | |
[[Datei:outlook_express_7.jpg]] | [[Datei:outlook_express_7.jpg]] | ||
| - | + | </center> | |
Es erscheint das Fenster '''„Internetkonten“'''. | Es erscheint das Fenster '''„Internetkonten“'''. | ||
Wählen Sie bitte den Button '''„Eigenschaften“''' | Wählen Sie bitte den Button '''„Eigenschaften“''' | ||
| - | + | <center> | |
[[Datei:outlook_express_8.jpg]] | [[Datei:outlook_express_8.jpg]] | ||
| - | + | </center> | |
Es öffnet sich das Fenster '''„pop3.ServerName.de Eigenschaften“'''. | Es öffnet sich das Fenster '''„pop3.ServerName.de Eigenschaften“'''. | ||
Wählen Sie bitte die Registerkarte '''„Server“'''. | Wählen Sie bitte die Registerkarte '''„Server“'''. | ||
| - | + | <center> | |
[[Datei:outlook_express_9.jpg]] | [[Datei:outlook_express_9.jpg]] | ||
| - | + | </center> | |
Sie sehen Ihre Einstellungen, welche Sie mit dem Assistenten vorgenommen haben. | Sie sehen Ihre Einstellungen, welche Sie mit dem Assistenten vorgenommen haben. | ||
Aktivieren Sie die Checkbox '''„Server erfordert Authentifizierung“'''. | Aktivieren Sie die Checkbox '''„Server erfordert Authentifizierung“'''. | ||
Version vom 08:28, 14. Sep. 2012
| | Languages: |
Deutsch |
Outlook Express 5/6
Inhaltsverzeichnis |
Outlook Express 5/6
Allgemeines
Outlook Express (Abk. OE, in der Microsoft Support Knowledge Base auch OLEXP) ist ein E-Mail-Programm und Newsreader von Microsoft, der dem Betriebssystem Windows bis zum Erscheinen von Windows Vista bei lag und deshalb auch von vielen Anwendern eingesetzt wird. Trotz der Namensähnlichkeit ist das mit dem Internet Explorer zusammenhängende Programm ein von der Groupware Outlook unabhängiges Programm. Abgelöst wurde es mit dem Erscheinen von Windows Vista durch Windows Mail. In Windows 7 ist Windows Mail nicht mehr enthalten. Stattdessen bietet Microsoft den Nachfolger Windows Live Mail als Bestandteil von Windows Live Essentials zum Download an.
E-Mail-Konto-Einrichtung
Wählen Sie nach dem Start Ihres Outlook Express unter „Extras“ den Menüpunkt „Konten…“.
Es erscheint ein Fenster „Internetkonten“. Drücken Sie bitte auf den Button „Hinzufügen“ und wählen Sie „E-Mail…“
Es öffnet sich der Assistent für den Internetzugang. Geben Sie bitte Ihren Benutzernamen ein.
Tragen Sie bitte Ihre E-Mail-Adresse ein und drücken Sie auf den Button „Weiter“.
Tragen Sie bitte Posteingangsserver „pop3.ServerName.de“ sowie den Postausgangsserver "smtp.ServerName.de“ ein und drücken Sie auf den Button „Weiter“.
Tragen Sie bitte Ihren Benutzernamen und das entsprechende Passwort ein und drücken Sie auf den Button „Weiter“.
Drücken Sie auf den Button „Fertig stellen“.
Es erscheint das Fenster „Internetkonten“. Wählen Sie bitte den Button „Eigenschaften“
Es öffnet sich das Fenster „pop3.ServerName.de Eigenschaften“. Wählen Sie bitte die Registerkarte „Server“.
Sie sehen Ihre Einstellungen, welche Sie mit dem Assistenten vorgenommen haben. Aktivieren Sie die Checkbox „Server erfordert Authentifizierung“.
Klicken Sie bitte auf den Button „OK“.
Damit wurde Ihre E-Mailprogramm eingerichtet.