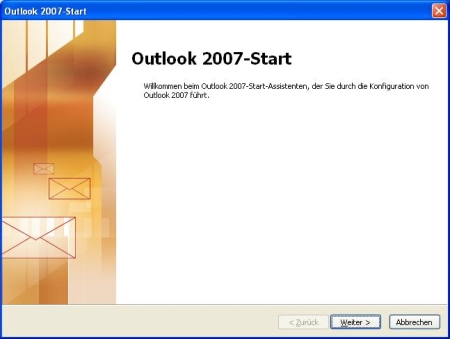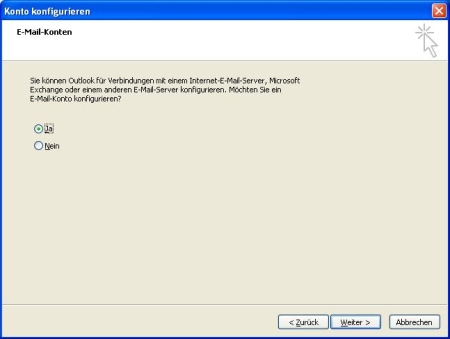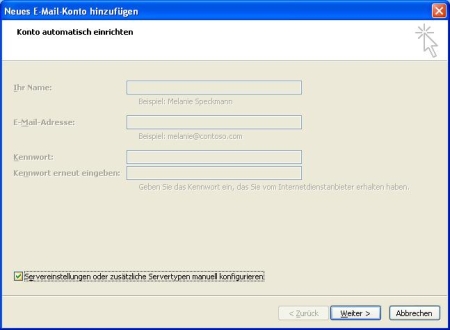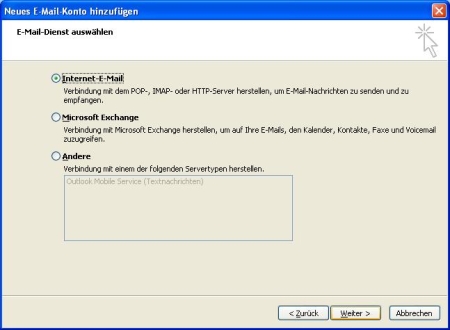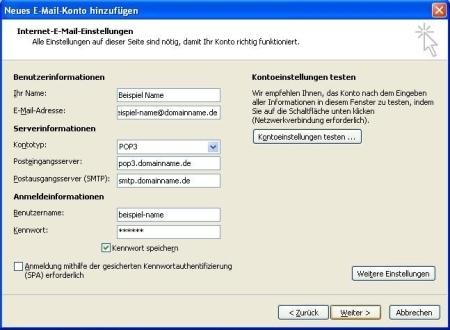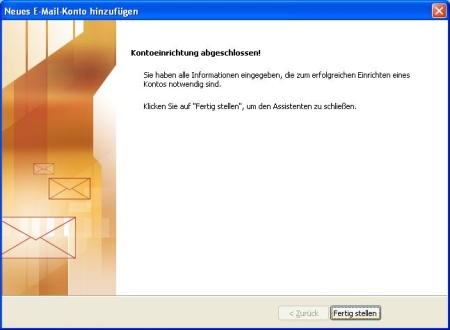Microsoft Outlook 2007
Aus EUserv Wiki
Root (Diskussion | Beiträge) |
Root (Diskussion | Beiträge) (→E-Mail-Konto-Einrichtung) |
||
| Zeile 13: | Zeile 13: | ||
== E-Mail-Konto-Einrichtung == | == E-Mail-Konto-Einrichtung == | ||
Bei der Einrichtung von Microsoft Outlook 2007 werden Sie beim ersten Öffnen von Outlook durch einen Assistenten unterstützt. | Bei der Einrichtung von Microsoft Outlook 2007 werden Sie beim ersten Öffnen von Outlook durch einen Assistenten unterstützt. | ||
| - | + | <center> | |
[[Datei:outlook1.JPG]] | [[Datei:outlook1.JPG]] | ||
| - | + | </center> | |
Drücken Sie den Button '''"Weiter"''', um fortzufahren. | Drücken Sie den Button '''"Weiter"''', um fortzufahren. | ||
Wählen Sie '''"Ja"'''. | Wählen Sie '''"Ja"'''. | ||
| - | + | <center> | |
[[Datei:outlook2.JPG]] | [[Datei:outlook2.JPG]] | ||
| - | + | </center> | |
Drücken Sie den Button '''"Weiter"''', um fortzufahren. | Drücken Sie den Button '''"Weiter"''', um fortzufahren. | ||
Setzen Sie den Haken unter '''"Servereinstellungen oder zusätzliche Servertypen manuell konfigurieren“'''. | Setzen Sie den Haken unter '''"Servereinstellungen oder zusätzliche Servertypen manuell konfigurieren“'''. | ||
| - | + | <center> | |
[[Datei:outlook3.JPG]] | [[Datei:outlook3.JPG]] | ||
| - | + | </center> | |
Drücken Sie den Button '''"Weiter"''', um fortzufahren. | Drücken Sie den Button '''"Weiter"''', um fortzufahren. | ||
Wählen Sie '''"Internet-E-Mail"'''. | Wählen Sie '''"Internet-E-Mail"'''. | ||
| - | + | <center> | |
[[Datei:outlook4.JPG]] | [[Datei:outlook4.JPG]] | ||
| - | + | </center> | |
Drücken Sie den Button '''"Weiter"''', um fortzufahren. | Drücken Sie den Button '''"Weiter"''', um fortzufahren. | ||
Tragen Sie unter '''"Benutzerinformationen"''' Ihre Daten entsprechend ein. Tragen Sie bitte unter '''"Serverinformationen"''' alle Daten entsprechend unserer Vorgaben ein. Lassen Sie die "gesichtere Kennwortauthentifizierung (SPA)" dabei '''deaktiviert'''. | Tragen Sie unter '''"Benutzerinformationen"''' Ihre Daten entsprechend ein. Tragen Sie bitte unter '''"Serverinformationen"''' alle Daten entsprechend unserer Vorgaben ein. Lassen Sie die "gesichtere Kennwortauthentifizierung (SPA)" dabei '''deaktiviert'''. | ||
| - | + | <center> | |
[[Datei:outlook5.jpg]] | [[Datei:outlook5.jpg]] | ||
| - | + | </center> | |
Danach drücken Sie bitte auf den Button '''"Kontoeinstellungen testen ..."''' um Ihre Kontoeinstellungen zu testen. | Danach drücken Sie bitte auf den Button '''"Kontoeinstellungen testen ..."''' um Ihre Kontoeinstellungen zu testen. | ||
Sollten Sie Änderungen vorgenommen haben, bestätigen Sie diese bitte mit '''"Weiter“'''. | Sollten Sie Änderungen vorgenommen haben, bestätigen Sie diese bitte mit '''"Weiter“'''. | ||
| - | + | <center> | |
[[Datei:outlook6.JPG]] | [[Datei:outlook6.JPG]] | ||
| - | + | </center> | |
Drücken Sie auf '''"Fertigstellen"''', um den Assistenten zu schließen. | Drücken Sie auf '''"Fertigstellen"''', um den Assistenten zu schließen. | ||
Version vom 07:48, 14. Sep. 2012
| | Languages: |
Deutsch |
Microsoft Outlook 2007
Inhaltsverzeichnis |
Microsoft Outlook 2007
Allgemeines
Microsoft Outlook für Windows und Macintosh wie auch das ehemalige Microsoft Entourage für Mac OS sind verbreitete Personal Information Manager (PIM) der Firma Microsoft. Die Macintosh-Versionen des PIM-Clients zwischen 2001 und 2008 hießen Entourage. Vom Funktionsumfang her sind beide Produkte ähnlich.
Outlook ist primär der Client zum Exchange Server, ein Einsatz ohne Exchange ist aber auch möglich. Erstmals erschien es 1997 im Zusammenhang mit Microsoft Office 97, wo es den „Exchange Client“, der bis Exchange Server 5.0 noch ausgeliefert wurde, sowie Schedule+ vereinte und ersetzte. Durch die starke Integration in Microsoft Office kann Outlook auch als Teil des Office-Pakets von Microsoft angesehen werden und wird auch als PIM mit diesem zusammen verkauft.
Bei dem E-Mail- und Newsclient Outlook Express (für Windows) handelt es sich trotz der Namensähnlichkeit um ein anderes Programm.
E-Mail-Konto-Einrichtung
Bei der Einrichtung von Microsoft Outlook 2007 werden Sie beim ersten Öffnen von Outlook durch einen Assistenten unterstützt.
Drücken Sie den Button "Weiter", um fortzufahren.
Wählen Sie "Ja".
Drücken Sie den Button "Weiter", um fortzufahren.
Setzen Sie den Haken unter "Servereinstellungen oder zusätzliche Servertypen manuell konfigurieren“.
Drücken Sie den Button "Weiter", um fortzufahren.
Wählen Sie "Internet-E-Mail".
Drücken Sie den Button "Weiter", um fortzufahren.
Tragen Sie unter "Benutzerinformationen" Ihre Daten entsprechend ein. Tragen Sie bitte unter "Serverinformationen" alle Daten entsprechend unserer Vorgaben ein. Lassen Sie die "gesichtere Kennwortauthentifizierung (SPA)" dabei deaktiviert.
Danach drücken Sie bitte auf den Button "Kontoeinstellungen testen ..." um Ihre Kontoeinstellungen zu testen.
Sollten Sie Änderungen vorgenommen haben, bestätigen Sie diese bitte mit "Weiter“.
Drücken Sie auf "Fertigstellen", um den Assistenten zu schließen.