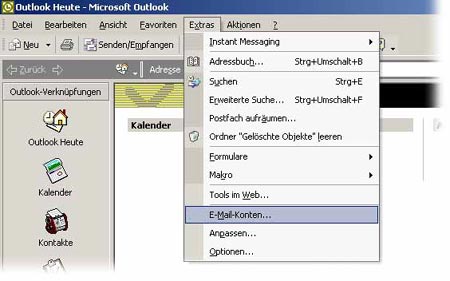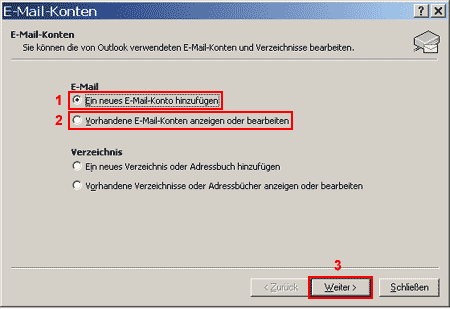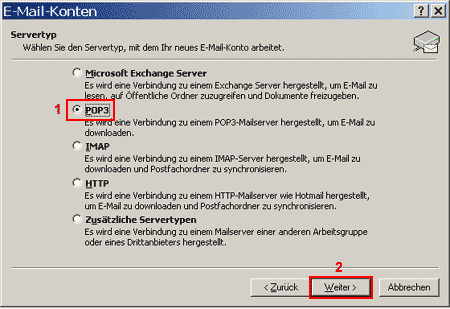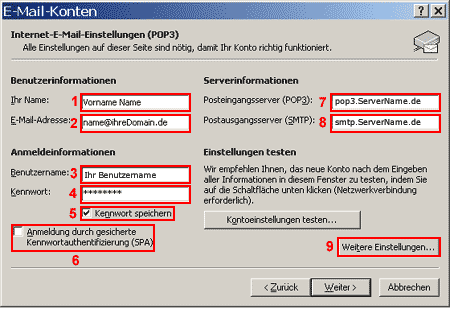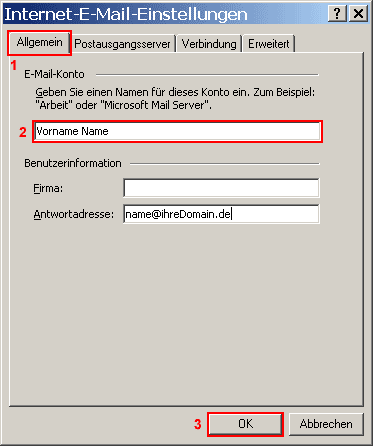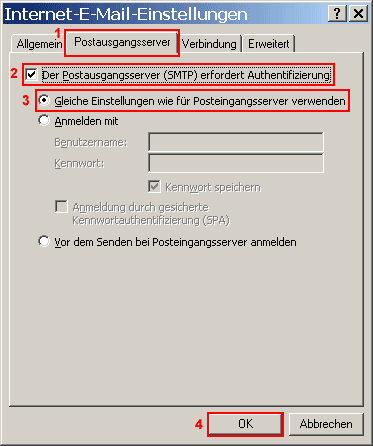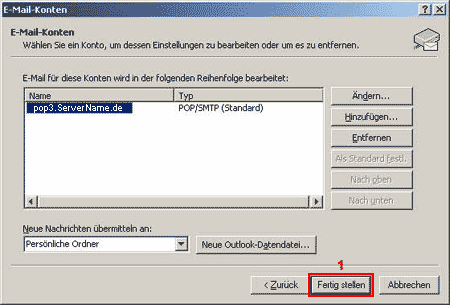Microsoft Outlook XP
Aus EUserv Wiki
Root (Diskussion | Beiträge) |
Svtr1 (Diskussion | Beiträge) |
||
| (Der Versionsvergleich bezieht 3 dazwischenliegende Versionen mit ein.) | |||
| Zeile 1: | Zeile 1: | ||
{{Languages|Microsoft Outlook XP}} | {{Languages|Microsoft Outlook XP}} | ||
| - | [[Kategorie:Email]] | + | [[Kategorie:Email-Einrichtung]] |
| - | + | [[Kategorie:Service_%2B_Support]] | |
| + | '''''Microsoft Outlook XP ''''' | ||
| + | __TOC__ | ||
| + | = Microsoft Outlook XP = | ||
== E-Mail-Account-Einrichtung == | == E-Mail-Account-Einrichtung == | ||
| - | |||
Öffnen Sie Outlook-XP und wählen Sie unter '''„Extras“ „E-Mail-Konten…“''' | Öffnen Sie Outlook-XP und wählen Sie unter '''„Extras“ „E-Mail-Konten…“''' | ||
| - | + | <center> | |
[[Datei:outlook-xp-1.jpg]] | [[Datei:outlook-xp-1.jpg]] | ||
| - | + | </center> | |
Es öffnet sich das Fenster „E-Mail-Konten“. | Es öffnet sich das Fenster „E-Mail-Konten“. | ||
Wählen Sie, ob Sie „Ein neues Konto hinzufügen“'''(1)''' oder „Vorhandene E-Mail-Konten anzeigen oder bearbeiten“'''(2)''' möchten. | Wählen Sie, ob Sie „Ein neues Konto hinzufügen“'''(1)''' oder „Vorhandene E-Mail-Konten anzeigen oder bearbeiten“'''(2)''' möchten. | ||
| - | + | <center> | |
[[Datei:outlook-xp-2.gif]] | [[Datei:outlook-xp-2.gif]] | ||
| - | + | </center> | |
Bitte auf die Schaltfläche „Weiter“'''(3)''' klicken. | Bitte auf die Schaltfläche „Weiter“'''(3)''' klicken. | ||
| - | + | <center> | |
[[Datei:outlook-xp-3.gif]] | [[Datei:outlook-xp-3.gif]] | ||
| - | + | </center> | |
Um Ihre E-Mail-Nachrichten bei uns abrufen zu können, benötigen Sie eine „POP3“'''(1)''' Verbindung. | Um Ihre E-Mail-Nachrichten bei uns abrufen zu können, benötigen Sie eine „POP3“'''(1)''' Verbindung. | ||
Bitte auf die Schaltfläche „Weiter“'''(2)''' klicken. | Bitte auf die Schaltfläche „Weiter“'''(2)''' klicken. | ||
| - | + | <center> | |
[[Datei:outlook-xp-4.gif]] | [[Datei:outlook-xp-4.gif]] | ||
| - | + | </center> | |
Im Feld „Ihr Name“'''(1)''' geben Sie Ihren Vor- und Nachnamen ein. | Im Feld „Ihr Name“'''(1)''' geben Sie Ihren Vor- und Nachnamen ein. | ||
Im Feld „E-Mail-Adresse“'''(2)''' geben Sie Ihre E-Mail-Adresse ein. | Im Feld „E-Mail-Adresse“'''(2)''' geben Sie Ihre E-Mail-Adresse ein. | ||
| Zeile 35: | Zeile 37: | ||
Es öffnet sich das Fenster „Internet-E-Mail-Einstellungen“ | Es öffnet sich das Fenster „Internet-E-Mail-Einstellungen“ | ||
| - | + | <center> | |
[[Datei:outlook-xp-5.gif]] | [[Datei:outlook-xp-5.gif]] | ||
| - | + | </center> | |
Unter der Registerkarte „Allgemein“'''(1)''' tragen Sie in das '''Feld 2''' einen frei wählbaren Namen (bspw. Ihren Vor- und Nachnamen) für Ihr E-Mail-Konto ein. | Unter der Registerkarte „Allgemein“'''(1)''' tragen Sie in das '''Feld 2''' einen frei wählbaren Namen (bspw. Ihren Vor- und Nachnamen) für Ihr E-Mail-Konto ein. | ||
Wählen Sie die Registerkarte „Postausgangsserver“'''(1)'''. | Wählen Sie die Registerkarte „Postausgangsserver“'''(1)'''. | ||
| - | + | <center> | |
[[Datei:outlook-xp-6.gif]] | [[Datei:outlook-xp-6.gif]] | ||
| - | + | </center> | |
Die Checkbox „Der Postausgangsserver (SMTP) erfordert...“'''(2)''' muss aktiviert sein. | Die Checkbox „Der Postausgangsserver (SMTP) erfordert...“'''(2)''' muss aktiviert sein. | ||
Wählen Sie den RadioButton „Gleiche Einstellungen wie für Posteingansserver...“'''(3)''' aus. | Wählen Sie den RadioButton „Gleiche Einstellungen wie für Posteingansserver...“'''(3)''' aus. | ||
| Zeile 51: | Zeile 53: | ||
Es öffnet sich wieder das Fenster "E-Mail-Konten". | Es öffnet sich wieder das Fenster "E-Mail-Konten". | ||
| - | + | <center> | |
[[Datei:outlook-xp-7.gif]] | [[Datei:outlook-xp-7.gif]] | ||
| - | + | </center> | |
Klicken Sie bitte auf die Schaltfläche „Fertig stellen“'''(1)'''. | Klicken Sie bitte auf die Schaltfläche „Fertig stellen“'''(1)'''. | ||
Ihr E-Mail-Konto wurde entsprechend eingerichtet und ist zum Empfang und Senden von E-Mail-Nachrichten bereit. | Ihr E-Mail-Konto wurde entsprechend eingerichtet und ist zum Empfang und Senden von E-Mail-Nachrichten bereit. | ||
Aktuelle Version vom 16:39, 7. Nov. 2014
| | Languages: |
Deutsch |
Microsoft Outlook XP
Inhaltsverzeichnis |
Microsoft Outlook XP
E-Mail-Account-Einrichtung
Öffnen Sie Outlook-XP und wählen Sie unter „Extras“ „E-Mail-Konten…“
Es öffnet sich das Fenster „E-Mail-Konten“. Wählen Sie, ob Sie „Ein neues Konto hinzufügen“(1) oder „Vorhandene E-Mail-Konten anzeigen oder bearbeiten“(2) möchten.
Bitte auf die Schaltfläche „Weiter“(3) klicken.
Um Ihre E-Mail-Nachrichten bei uns abrufen zu können, benötigen Sie eine „POP3“(1) Verbindung. Bitte auf die Schaltfläche „Weiter“(2) klicken.
Im Feld „Ihr Name“(1) geben Sie Ihren Vor- und Nachnamen ein. Im Feld „E-Mail-Adresse“(2) geben Sie Ihre E-Mail-Adresse ein. Im Feld „Benutzername“(3) geben Sie Ihren Benutzernamen ein. In das Feld „Kennwort“(4) tragen Sie Ihr Kennwort ein (Bitte beachten Sie Groß/Kleinschreibung!). Die Checkbox „Kennwort speichern“(5) sollten Sie nur dann aktivieren, wenn Sie der einzige Benutzer des PCs sind. Die Checkbox „Anmeldung durch gesicherte...“(6) darf nicht aktiviert sein. Im Feld „Posteingansserver“(7) geben Sie „pop3.ServerName.de“ ein. Im Feld „Postausgangsserver“(8) geben Sie „smtp.ServerName.de“ ein. Bitte auf die Schaltfläche „Weitere Einstellungen“(9) klicken.
Es öffnet sich das Fenster „Internet-E-Mail-Einstellungen“
Unter der Registerkarte „Allgemein“(1) tragen Sie in das Feld 2 einen frei wählbaren Namen (bspw. Ihren Vor- und Nachnamen) für Ihr E-Mail-Konto ein.
Wählen Sie die Registerkarte „Postausgangsserver“(1).
Die Checkbox „Der Postausgangsserver (SMTP) erfordert...“(2) muss aktiviert sein. Wählen Sie den RadioButton „Gleiche Einstellungen wie für Posteingansserver...“(3) aus. Bitte bestätigen Sie mit der Schaltfläche „OK“(4).
Es öffnet sich wieder das Fenster "E-Mail-Konten".
Klicken Sie bitte auf die Schaltfläche „Fertig stellen“(1).
Ihr E-Mail-Konto wurde entsprechend eingerichtet und ist zum Empfang und Senden von E-Mail-Nachrichten bereit.