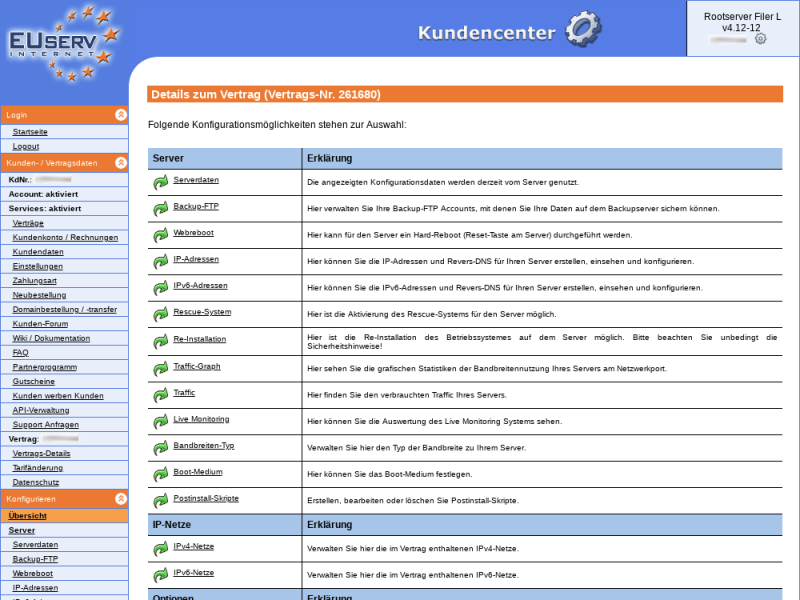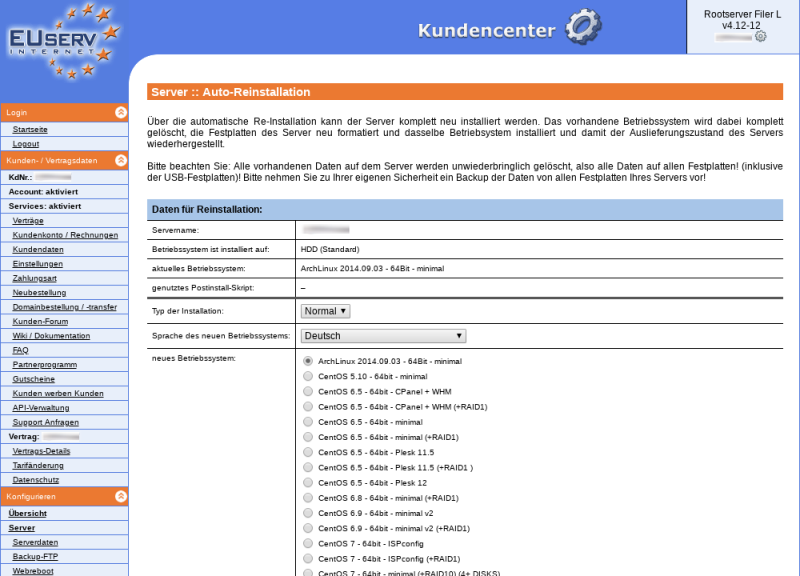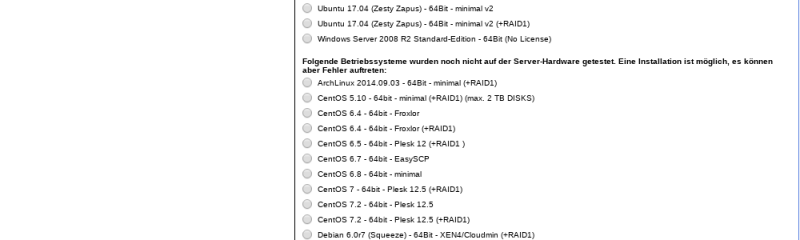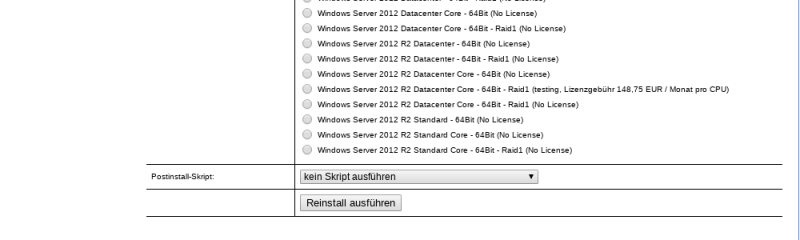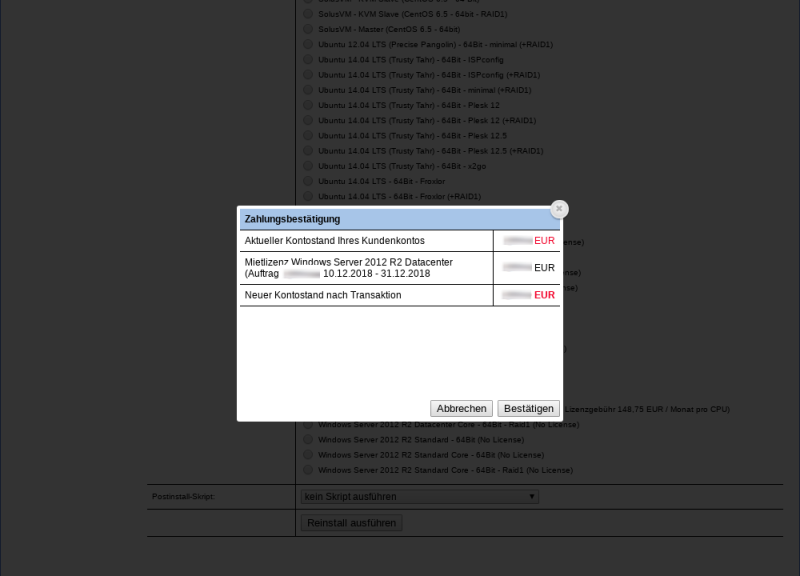Kundencenter Server Re Installation
Aus EUserv Wiki
Root (Diskussion | Beiträge) |
Sufr1 (Diskussion | Beiträge) |
||
| (Der Versionsvergleich bezieht 4 dazwischenliegende Versionen mit ein.) | |||
| Zeile 7: | Zeile 7: | ||
''' Re-Installation eines Servers''' | ''' Re-Installation eines Servers''' | ||
</div> | </div> | ||
| - | == Allgemeines== | + | == Allgemeines == |
| - | + | ||
| - | + | Wenn Sie einen Server gemietet haben, gibt es die Möglichkeit diesen über das EUserv Kundencenter umfassend einzurichten. | |
| - | Eine Re-Installation ist das komplette Neu-Aufsetzen Ihres Servers. Man spricht auch von einem Reset, bei dem alle auf dem Server gespeicherten Daten oder installierten Anwendungen überschrieben und somit gelöscht werden. | + | Außerdem benötigen Sie für den Betrieb des Servers entsprechende Parameter, welche Sie im Kundencenter auslesen und/oder einstellen können. |
| - | Sichern Sie also wenn möglich vorher Ihre Daten! | + | |
| + | Eine Re-Installation ist das komplette Neu-Aufsetzen Ihres Servers. Man spricht auch von einem Reset, bei dem alle auf dem Server gespeicherten Daten oder installierten Anwendungen überschrieben und somit gelöscht werden. Sichern Sie also wenn möglich vorher Ihre Daten! | ||
| + | <br><br> | ||
== Re-Installation vorbereiten == | == Re-Installation vorbereiten == | ||
| - | + | Um eine Re-Installation für Ihren Server vorzubereiten, gehen Sie bitte wie folgt vor: <br><br> | |
| - | <br> | + | |
| - | <br> | + | 1. Loggen Sie sich im Kundencenter ein. |
| + | <br><br> | ||
| + | 2. Klicken Sie links im Menü unter der Rubrik <b>Kunden- / Vertragsdaten</b> auf den Menüpunkt <b>Verträge</b>. | ||
| + | <br><br> | ||
| + | 3. Klicken Sie anschließend auf den Reiter für die Produktgruppe <b>Server</b>. Wählen Sie nun Ihren Vertrag aus indem Sie auf <b>Auswählen</b> klicken. | ||
| + | <br><br> | ||
| + | |||
<center> | <center> | ||
| - | [[Datei: | + | [[Datei:Kc2_select_contract_server_de.png|800px]] |
</center> | </center> | ||
| - | <br> | + | |
| - | + | <br><br> | |
| - | <br> | + | 4. Klicken Sie auf den Menü-Punkt <b>Re-Installation</b>. |
| - | <br> | + | <br><br> |
| + | |||
<center> | <center> | ||
| - | [[Datei: | + | [[Datei:Kc2_server_config_1de.png|800px]] |
</center> | </center> | ||
| - | + | ||
| - | <br> | + | <br><br> |
| - | <br> | + | |
=== Re-Installation durchführen === | === Re-Installation durchführen === | ||
| - | In der Rubrik | + | In der Rubrik <b>Daten für Reinstallation</b> sehen Sie noch einmal den Namen Ihres Servers übersichtlich dargestellt. Diese Darstellung dient zu Ihrer Sicherheit, damit noch einmal genau überprüft werden kann, dass auch der richtige Server neu installiert wird. Direkt darunter können Sie lesen, welches Betriebssystem (OS) aktuell auf Ihrem Server installiert ist. |
| + | |||
| + | Die Rubrik <b>Typ der Installation</b> bietet Ihnen die Möglichkeit eine Vorauswahl zwischen <b>Normal</b> und <b>VNC</b> für Ihre Re-Installation zu treffen. Wenn Sie eine grafische Installtion mit VNC vornehmen möchten, dann wählen Sie <b>VNC</b> im Dropdown-Menü. | ||
| + | |||
| + | Sie erhalten im Anschluss eine entsprechend der Vorauswahl angepasste Liste mit allen zur Verfügung stehenden Betriebssystemen für Ihre Re-Installation. | ||
| + | <br><br> | ||
| - | |||
| - | |||
| - | |||
<center> | <center> | ||
| - | [[Datei: | + | [[Datei:kc2_server_reinstallation_de.png|800px]] |
</center> | </center> | ||
| - | |||
| - | |||
| - | |||
| - | Mit einem Klick auf | + | <br><br> |
| - | <br> | + | HINWEIS: Bei der Installation von Betriebssystem, welche noch nie auf der Server-Hardware getestet wurden, können Fehler auftreten. Diese Betriebssysteme werden im unteren Abschnitt der Liste angezeigt: |
| - | <br> | + | <br><br> |
| + | |||
| + | <center> | ||
| + | [[Datei:Kc2_server_initialization_untested_os_de.png|800px]] | ||
| + | </center> | ||
| + | |||
| + | <br><br> | ||
| + | Mit einem Klick auf <b>Reinstall ausführen</b> starten Sie die Neuinstallation Ihres Servers. Zur Sicherheit ist anschließend noch einmal eine Bestätigung der Aktion erforderlich. | ||
| + | <br><br> | ||
| + | |||
| + | <center> | ||
| + | [[Datei:Kc2_server_reinstallation_start_de.png|800px]] | ||
| + | </center> | ||
| + | |||
| + | <br><br> | ||
| + | Wenn das Betriebssystem installiert worden ist, erhalten Sie eine Benachrichtigung via E-Mail. | ||
| + | <br><br> | ||
| + | |||
| + | <hr> | ||
| + | |||
| + | <br><br> | ||
| + | [[Bitte beachten Sie:]] | ||
| + | <br><br> | ||
| + | Wenn Sie ein Betriebssystem mit Lizenzkosten installieren möchten, bestätigen Sie die Zahlung mit einem Klick auf <b>Bestätigen</b>. Ist dies nicht möglich folgen Sie bitte den Anweisungen, um Ihr Kundenkonto aufzuladen. Die Abrechnung der Lizenzkosten erfolgt dabei anteilig bis zum Ende des aktuellen Monats. Danach werden die Lizenzkosten jeweils zu Beginn eines neuen Monats abgerechnet. | ||
| + | <br><br> | ||
| + | |||
<center> | <center> | ||
| - | [[Datei: | + | [[Datei:Kc2_server_reinstallation_confirm_licence_payment_de.png|800px]] |
</center> | </center> | ||
| - | <br> | + | <br><br> |
| - | <br> | + | |
Aktuelle Version vom 08:25, 12. Dez. 2018
| | Languages: |
Deutsch |
Re-Installation eines Servers
Inhaltsverzeichnis |
Re-Installation eines Servers
Allgemeines
Wenn Sie einen Server gemietet haben, gibt es die Möglichkeit diesen über das EUserv Kundencenter umfassend einzurichten.
Außerdem benötigen Sie für den Betrieb des Servers entsprechende Parameter, welche Sie im Kundencenter auslesen und/oder einstellen können.
Eine Re-Installation ist das komplette Neu-Aufsetzen Ihres Servers. Man spricht auch von einem Reset, bei dem alle auf dem Server gespeicherten Daten oder installierten Anwendungen überschrieben und somit gelöscht werden. Sichern Sie also wenn möglich vorher Ihre Daten!
Re-Installation vorbereiten
Um eine Re-Installation für Ihren Server vorzubereiten, gehen Sie bitte wie folgt vor:
1. Loggen Sie sich im Kundencenter ein.
2. Klicken Sie links im Menü unter der Rubrik Kunden- / Vertragsdaten auf den Menüpunkt Verträge.
3. Klicken Sie anschließend auf den Reiter für die Produktgruppe Server. Wählen Sie nun Ihren Vertrag aus indem Sie auf Auswählen klicken.
4. Klicken Sie auf den Menü-Punkt Re-Installation.
Re-Installation durchführen
In der Rubrik Daten für Reinstallation sehen Sie noch einmal den Namen Ihres Servers übersichtlich dargestellt. Diese Darstellung dient zu Ihrer Sicherheit, damit noch einmal genau überprüft werden kann, dass auch der richtige Server neu installiert wird. Direkt darunter können Sie lesen, welches Betriebssystem (OS) aktuell auf Ihrem Server installiert ist.
Die Rubrik Typ der Installation bietet Ihnen die Möglichkeit eine Vorauswahl zwischen Normal und VNC für Ihre Re-Installation zu treffen. Wenn Sie eine grafische Installtion mit VNC vornehmen möchten, dann wählen Sie VNC im Dropdown-Menü.
Sie erhalten im Anschluss eine entsprechend der Vorauswahl angepasste Liste mit allen zur Verfügung stehenden Betriebssystemen für Ihre Re-Installation.
HINWEIS: Bei der Installation von Betriebssystem, welche noch nie auf der Server-Hardware getestet wurden, können Fehler auftreten. Diese Betriebssysteme werden im unteren Abschnitt der Liste angezeigt:
Mit einem Klick auf Reinstall ausführen starten Sie die Neuinstallation Ihres Servers. Zur Sicherheit ist anschließend noch einmal eine Bestätigung der Aktion erforderlich.
Wenn das Betriebssystem installiert worden ist, erhalten Sie eine Benachrichtigung via E-Mail.
Bitte beachten Sie:
Wenn Sie ein Betriebssystem mit Lizenzkosten installieren möchten, bestätigen Sie die Zahlung mit einem Klick auf Bestätigen. Ist dies nicht möglich folgen Sie bitte den Anweisungen, um Ihr Kundenkonto aufzuladen. Die Abrechnung der Lizenzkosten erfolgt dabei anteilig bis zum Ende des aktuellen Monats. Danach werden die Lizenzkosten jeweils zu Beginn eines neuen Monats abgerechnet.