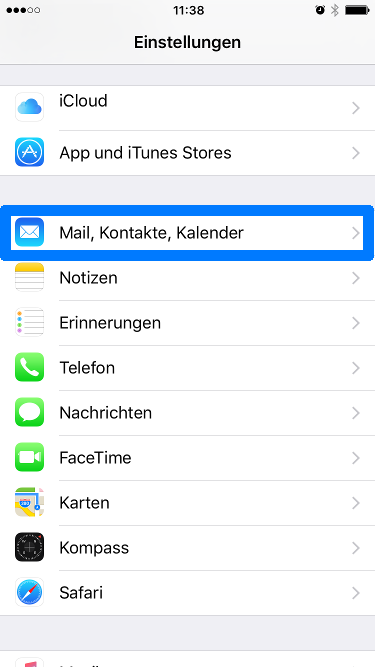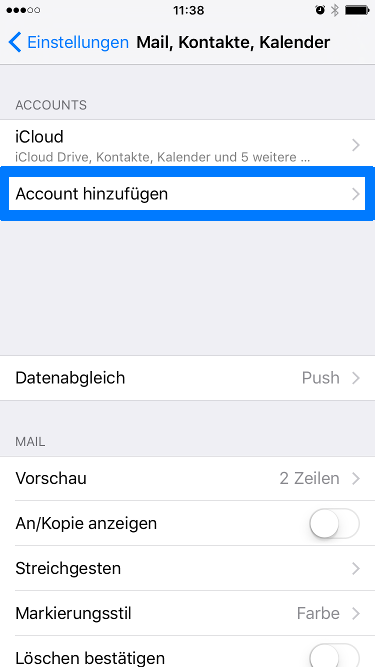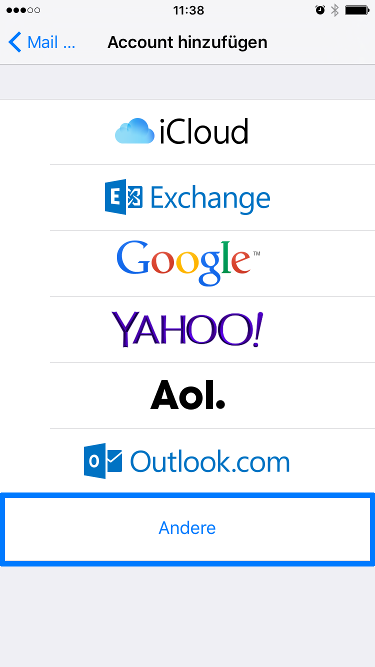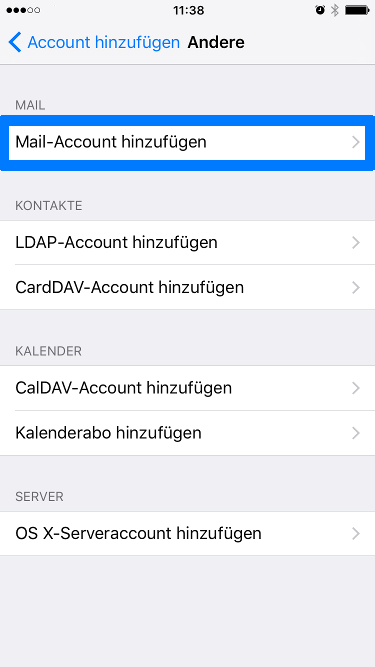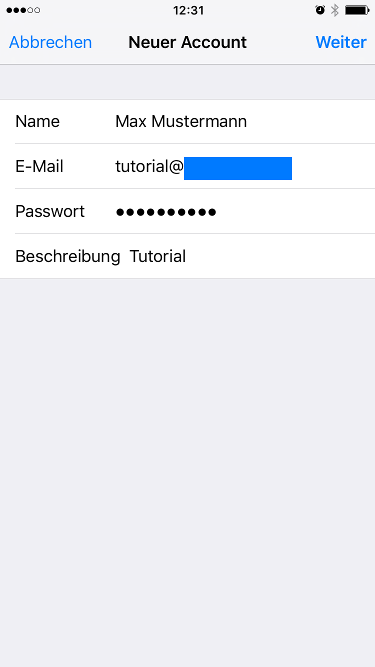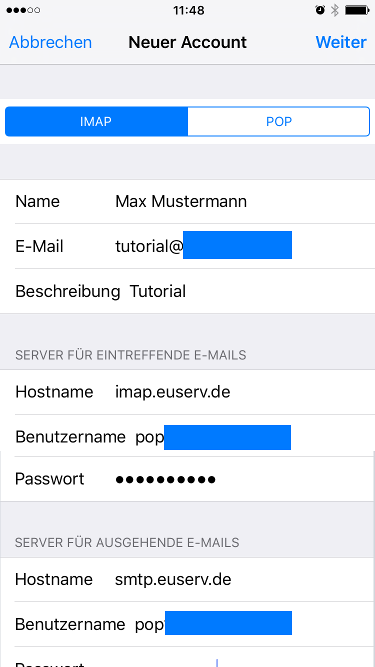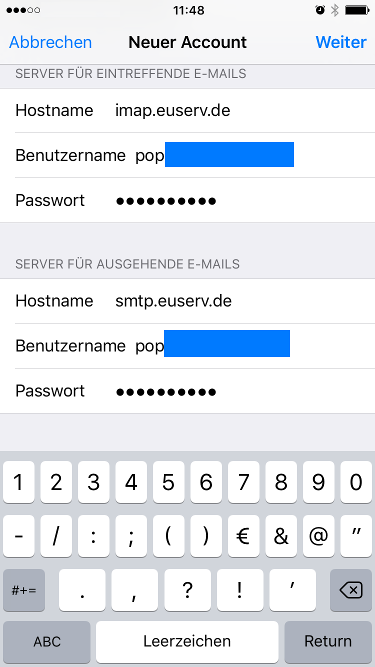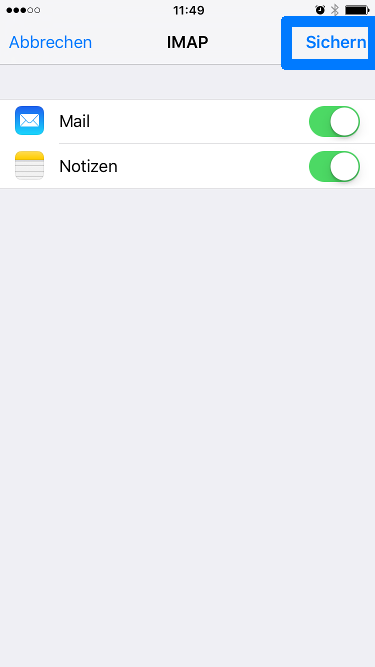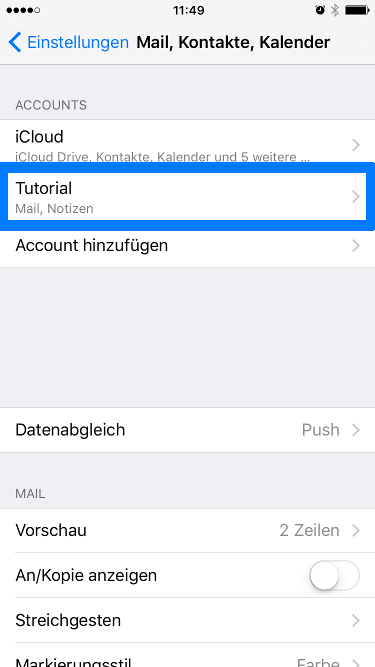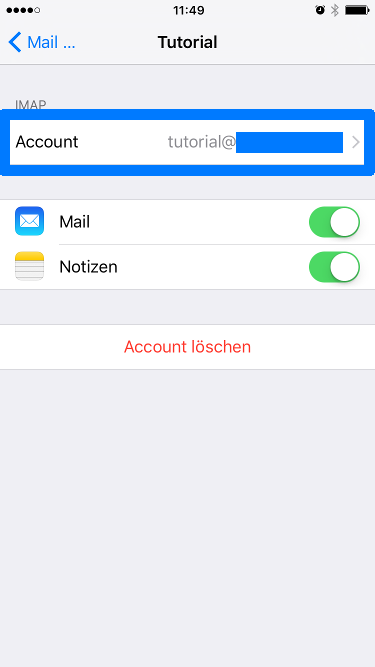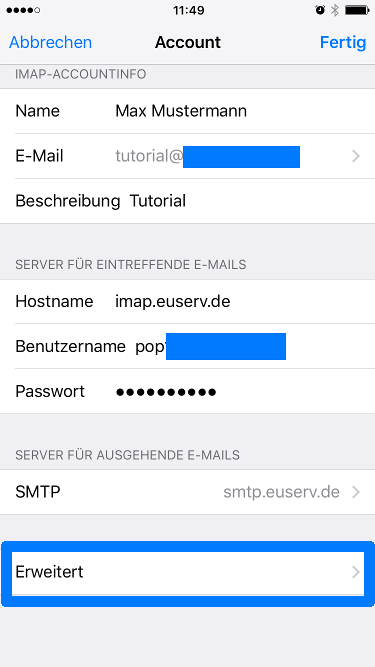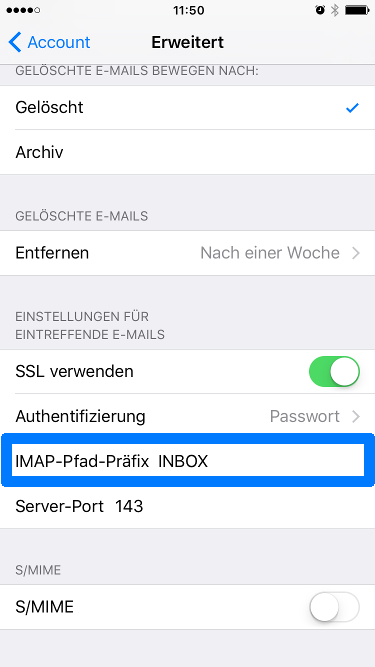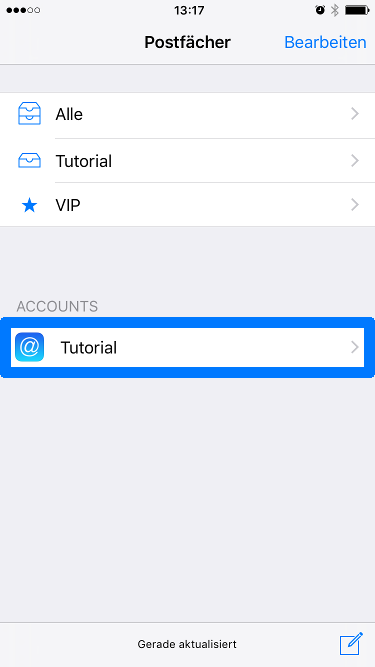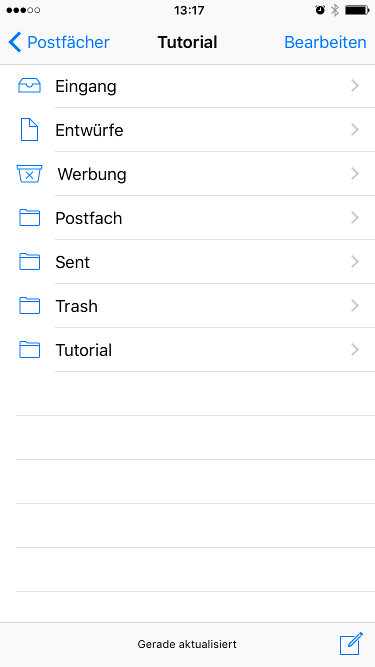Manual Konfiguration iPhone iOS 9
Aus EUserv Wiki
(Unterschied zwischen Versionen)
Svtr1 (Diskussion | Beiträge) |
Svtr1 (Diskussion | Beiträge) |
||
| Zeile 6: | Zeile 6: | ||
= Email-Konto-Einrichtung iPhone unter iOS 9= | = Email-Konto-Einrichtung iPhone unter iOS 9= | ||
| - | + | __TOC__ | |
== Einrichtung des E-Mail-Accounts == | == Einrichtung des E-Mail-Accounts == | ||
Version vom 11:34, 15. Okt. 2015
| | Languages: |
Deutsch |
Email-Konto-Einrichtung iPhone unter iOS 9
Email-Konto-Einrichtung iPhone unter iOS 9
Inhaltsverzeichnis |
Einrichtung des E-Mail-Accounts
Um Ihren E-Mail-Account auf dem iPhone unter iOS 9 einzurichten, gehen Sie wie folgt vor:
- Tippen Sie unter Einstellungen auf Mail, Kontakte, Kalender.
- Fügen Sie Ihren Account hinzu, indem Sie auf Account hinzufügen tippen.
- Tippen Sie auf Andere
- Tippen Sie auf Mail-Account hinzufügen.
- Geben Sie Ihre Account-Informationen ein und tippen Sie auf Weiter.
- Geben Sie unter SERVER FÜR EINTREFFENDE E-MAILS Ihren Benutzernamen, Ihr Kennwort und den Hostnamen imap.euserv.de ein.
- Geben Sie unter SERVER FÜR AUSGEHENDE E-MAILS Ihren Benutzernamen, Ihr Kennwort und den Hostnamen smtp.euserv.de ein.
- Um die Einrichtung abzuschließen, tippen Sie auf Sichern.
Anzeigen der Posteingangsfächer
- Gehen Sie nun unter Einstellungen auf Mail, Kontakte, Kalender.
- Wählen Sie Ihren E-Mail-Account aus.
- Tippen Sie auf Ihren E-Mail-Account.
- Tippen Sie auf Erweitert.
- Geben Sie unter EINSTELLUNGEN FÜR EINTREFFENDE E-MAILS bei IMAP-Pfad_Präfix INBOX ein und achten Sie dabei, dass der Server-Port 143 gesetzt ist.
- Rufen Sie Ihre Mail App auf und wählen Ihren Account.
Nun sind Ihre Posteingangsfächer sichtbar.